WhatsApp has become the most popular mode of communicating with friends. And since it costs zero fees, it is the best media to share documents, images, audio, and videos. Users also cherish such data and hence the need to save them for future memories. The PC is the best option for most users to export such content for security purposes. Find out how to transfer WhatsApp videos to PC or laptop and create space on your phone for more videos, you may also wondering how to transfer photos to PC.

Part 1. How to Transfer WhatsApp Videos to PC
- Way 1. Transfer WhatsApp Videos to PC via Email
- Way 2. Download to Your Phone and then Transfer WhatsApp Videos to Mac
- Way 3. Transfer WhatsApp Media to PC via WhatsApp Web
Part 1. How to Transfer WhatsApp Videos to PC
Dive into these 3 quick ways to transfer WhatsApp videos to your laptop. Your images and videos will be available even when your data gets lost from your phone. Besides, being a backup, it will also be convenient to edit your videos from your computer.
Way 1. Transfer WhatsApp Videos to PC via Email
Email is a commonly used mode of information sharing. You can use it to email chat logs from WhatsApp. Here's how to use the "Export Chat" function to transfer WhatsApp images and videos to PC via email.
Unfortunately, exporting WhatsApp videos via email doesn't allow you to preview your media before transferring.
- 1 First, open your WhatsApp and choose the chat you want to transfer. Tap on the profile and scroll down to choose "Export Chat".
- 2 Then select which WhatsApp chat history to transfer. Choose the "Attach Media" option and enter the email address you want to send the chat to. Then, click the "Send" button to export the videos.
- 3 Finally, you can log into the email address from your computer and download the WhatsApp video attachment to save it on your PC.
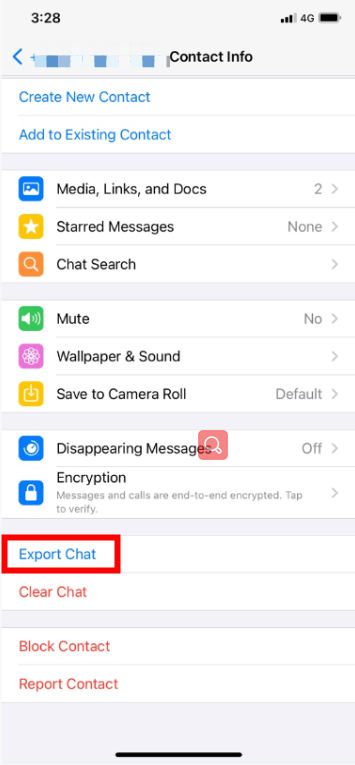
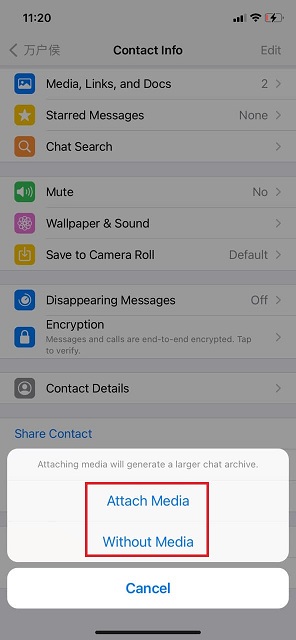
Way 2. Download to Your Phone and then Transfer WhatsApp Videos to Mac
Another way to transfer WhatsApp video to Mac free is from your phone's internal storage memory. WhatsApp will automatically save your photos and videos to the gallery. However, you have to set up this feature before on your Android phone for the backup to take place. If so, follow these steps to extract videos from your phone to your PC.
Please note that even if your videos and images are transferred to your PC, you won't be able to read the messages along with them.
- 1 Connect your phone to the computer via a USB cable.
- 2 Once the computer recognizes it, click the "My Computer" or "My PC" option to see your Android device's icon. Double click on the icon to open up the content of your phone. Then, click on the "Internal Memory" option.
- 3 Next, locate the "WhatsApp" folder and right-click on it. Then, select the "Copy" option to copy your files.Then, select the "Copy" option to copy your files. Then, select the "Copy" option to copy your files.
- 4 Paste the copied folder to any location on your PC to transfer the WhatsApp content.
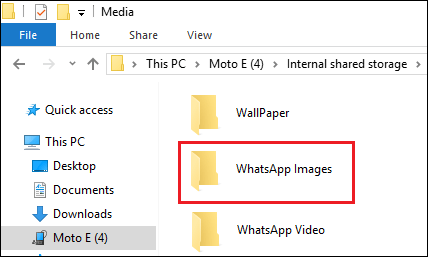
Way 3. Transfer WhatsApp Media to PC via WhatsApp Web
You can also resolve this way on how to transfer audio from WhatsApp to PC via the web. WhatsApp has a web service that lets you backup your audio and videos to PC. The major drawbacks are that you can't send your files as a batch but only one at a time, and you also need an active internet connection to use this method.
- 1 Click on a browser on your computer and open "WhatsApp Web".
- 2 Then, open WhatsApp on your phone and hit the three-dot icon. Next, tap on the "WhatsApp Web" option and scan the QR code on the screen.
- 3 Peruse your WhatsApp conversations on the "Contacts" section. Choose the single message you want to transfer to preview the content. Then click the "Download" icon to download the WhatsApp video or photo to your PC.
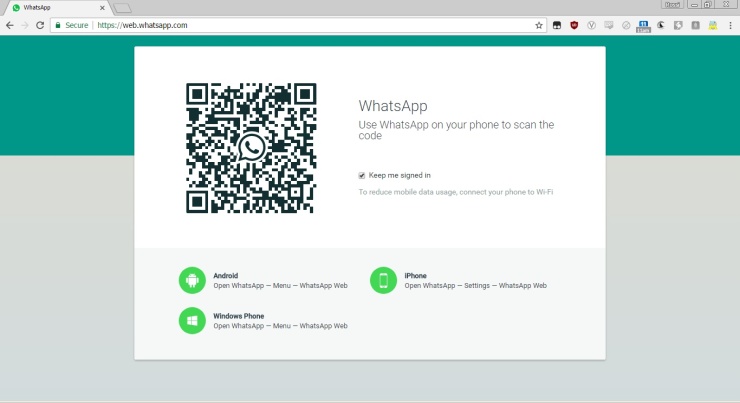
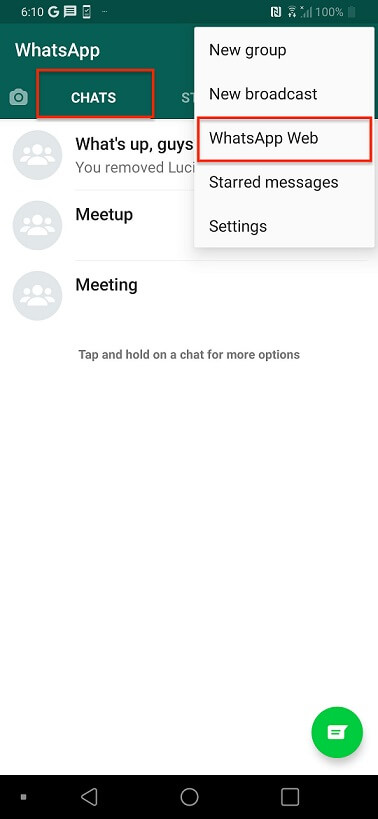
Part 2. How to Transfer WhatsApp Videos to PC Conveniently
You may find it challenging to use the above options to transfer WhatsApp images to PC. The limitations are many, inhibiting previewing or sending batch files. In such a case, a comprehensive WhatsApp manager for your phone is available. ChatMover helps you take full control of your WhatsApp needs. You can transfer, export, and restore your videos/photos and all your chat history with just 1 click.

All-in-one WhatsApp Transfer
- You don't need to uninstall and reinstall WhatsApp on your new device to transfer videos.
- Except for transferring WhatsApp videos to PC, it also supports the batch transfer of WhatsApp content from iPhone to Android and vice versa.
- Transfer/Export your WhatsApp content to PC in any format like HTML, PDF, CSV, etc.
- It also supports viewing your WhatsApp content before transferring (under the export mode) them to your PC.
105,674 downloads
100% secure
A Guide on How to Transfer Videos from Whatsapp to PC Conveniently with ChatMover
Conveniently transfer your WhatsApp videos to PC with the best tool – ChatMover. The steps are easy to follow and the tool works in a few steps:
Step 1. Choose Mode to Back Up WhatsApp Videos to PC
Download and install ChatMover on your PC. Then, open it and choose the "Backup" mode option. Next, use a USB cable to connect your phone to the PC. Once your phone is detected, click the "Start" button and begin the backup process.
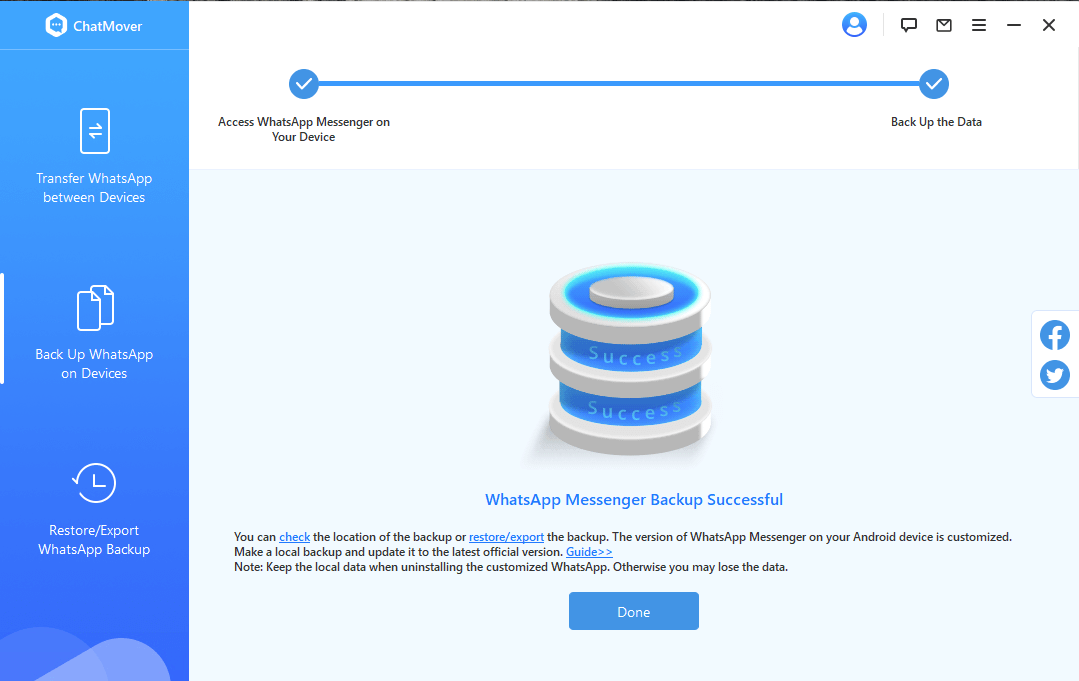
Step 2. Transfer WhatsApp Videos to PC
Turn back to the main interface and choose “Export” mode option. Choose the backup file created in step 1 and click the “Export” button. Before the export, it allows you to preview the content within the backup file before the transfer/export.
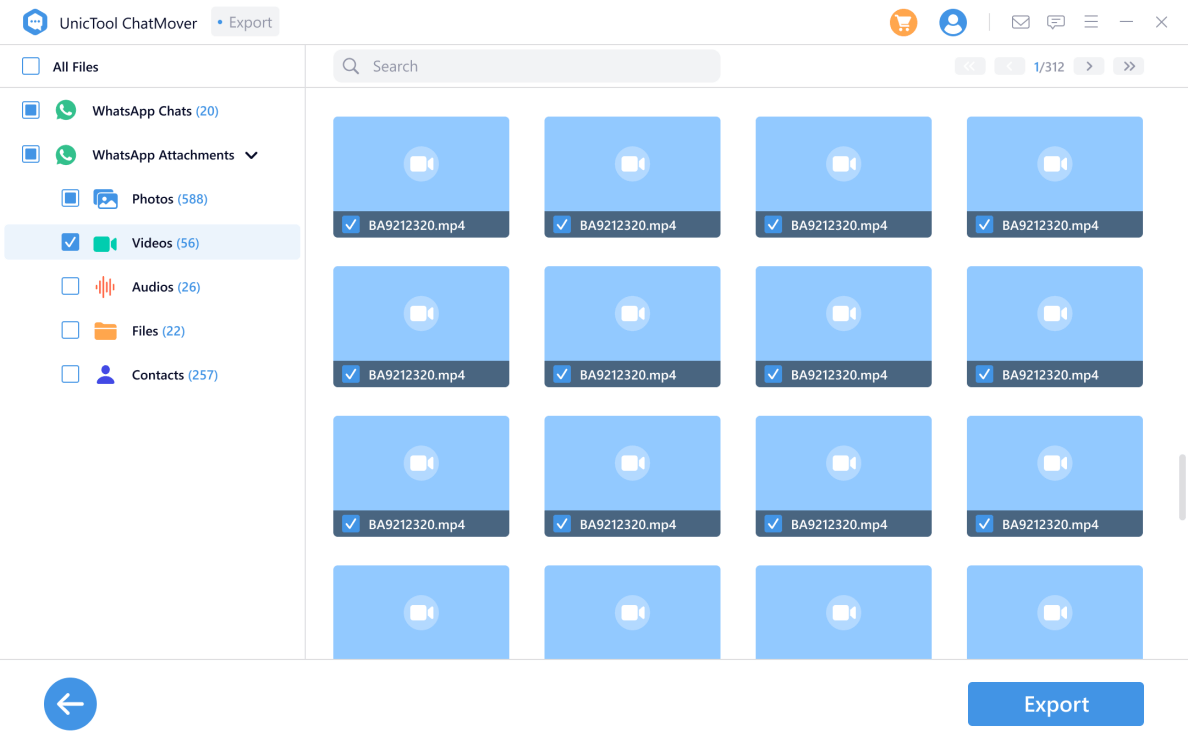
Step 3. Finish the Transfer
You’ll successfully transfer WhatsApp videos to PC after that.
Bonus Tip. Why WhatsApp Videos Not Saved in the Gallery?
You may wish to transfer WhatsApp videos to PC but suddenly realize that they are not saved in your phone's gallery. Remember, you need to set up the download feature for the data to be automatically downloaded to the gallery. If you have set up it and still find no videos saved in the gallery, then check and solve these common causes:
- Your storage space is full and won't download any more media. You, therefore, need to free up some space on your phone by deleting unnecessary files.
- Make sure your device's time zone corresponds with your location world time zone. If not, WhatsApp may have disabled the download option.
- Check your internet connection if it's functioning well.
- Ensure that the Auto-downloading of media is not turned off for a specific group. Just set the "Save to Camera Roll" to "Default".
Conclusion
Several reasons may prompt you to transfer your WhatsApp videos to laptop. You now have some insight on it. But when you face some limitations with the free options, you can opt for the comprehensive WhatsApp Manager – ChatMover – to transfer your WhatsApp videos/media with 1 click. It works cohesively to transfer your WhatsApp media and chats to PC without losing the original content quality.

