Samsung Smart Switch is a versatile and user-friendly tool designed to help users manage their data, migrate between devices, and even transfer WhatsApp data effortlessly. This guide aims to provide a thorough understanding of Samsung Smart Switch, its features, and how to use it effectively.
Part 1. What is Samsung Smart Switch?
Part 2. How to Use Samsung Smart Switch
Part 1. What is Samsung Smart Switch?
Samsung Smart Switch is a powerful software application developed by Samsung to facilitate seamless data transfer between devices, perform backups and restores, and ensure compatibility among various devices and platforms. Some of the key features and benefits of using Samsung Smart Switch include:
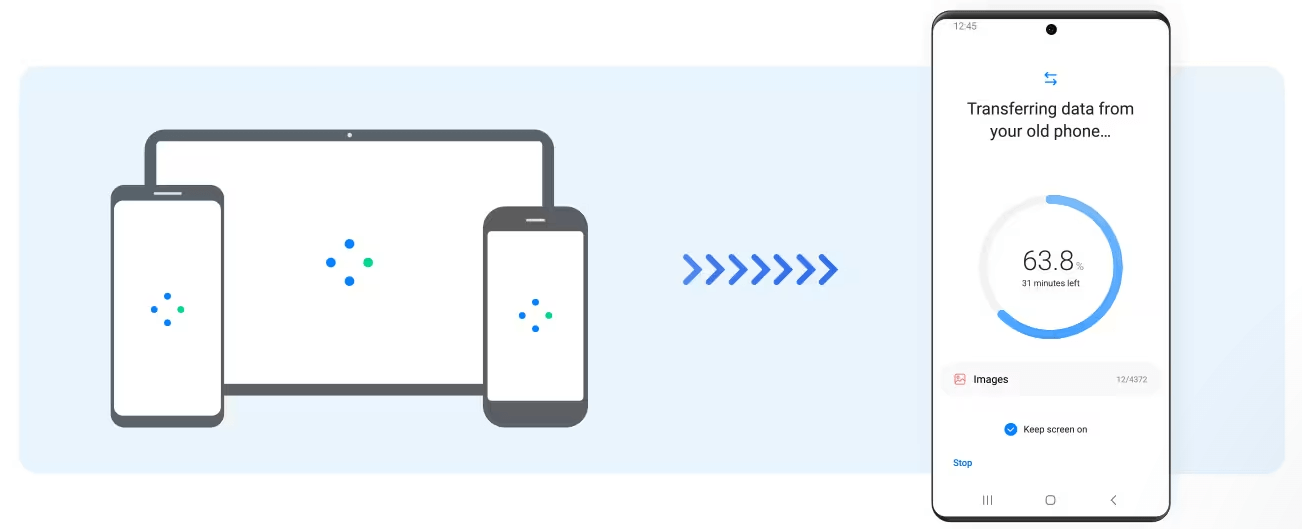
- Seamless Data Transfer: Easily transfer contacts, messages, photos, videos, music, and other data between devices with minimal hassle.
- Backup and Restore Capabilities: Safeguard your valuable data by performing regular backups and quickly restoring data when needed.
- Device Compatibility: Samsung Smart Switch supports a wide range of devices, including Samsung smartphones and tablets, as well as other Android and iOS devices.
- User-Friendly Interface: A simple and intuitive interface ensures even first-time users can navigate and operate the software with ease.
- WhatsApp Transfer Support: Preserve your important WhatsApp conversations, including chat history and media files, while switching to a new device.
Part 2. How to Use Samsung Smart Switch
A. Installation and Setup
Check this step tutorial to use Samsung Smart Switch:
- 1. Download and install the Smart Switch on your PC or mobile device. Make sure your device meets the system requirement for the transfer.
- 2. Connect your mobile devices to PC or follow the on-screen prompts to set up Smart Switch on your mobile devices.
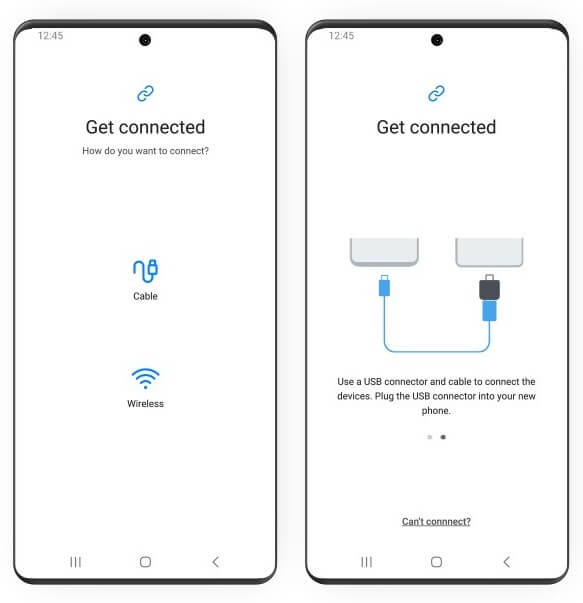
B. Basic Usage and Controls
Samsung Smart Switch can be using to transfer, backup, restore and manage your app.

- 1. Data Transfer Between Devices: you can transfer your data from various methods like wire connect, wireless connect or export to an external storage device as you need.
- 2. Backup and Restore Data: Easily backup your data and restore them when needed, making sure your data won’t get lost.
- 3. Device App Update Management: Keep your devices with the latest update, ensuring the best performance and security.
C. Troubleshooting Common Issues
Encountering issues while using Samsung Smart Switch? Consider the following solutions:
- 1. Connectivity Problems: Check your cables, Wi-Fi connection, and device compatibility to resolve connection issues.
- 2. Incomplete Data Transfer: Ensure both devices have sufficient storage space and battery life for a successful transfer.
- 3. Software Update Failures: Verify your device's compatibility with the update and ensure a stable internet connection.
Part 3. Using Smart Switch for WhatsApp Transfer
Transferring WhatsApp data is crucial for preserving your chat history, including messages, images, videos, and other media files when transitioning to a new device.
Steps to Transfer WhatsApp Data using Smart Switch
- 1. Prepare your Android device: Make sure your Google Pixel or Android 12 and above device is factory reset or set up as new.
- 2. Begin the new device setup: Go through the new device setup process and choose to restore data to the device when prompted.
- 3. Unlock your iPhone: Have your iPhone unlocked to ensure smooth data transfer.
- 4. Connect the devices using a cable: When the "Copy apps and data" screen appears on your Android device, connect it to your iPhone using an appropriate cable and adapter (e.g., USB-C to Lightning cable).
- 5. Trust the connection: Tap "Trust" on your iPhone if a warning appears to allow data transfer between the devices.
- 6. Proceed with the transfer: Follow the on-screen instructions on your Android device to transfer data.
- 7. Keep the iPhone unlocked: Ensure your iPhone remains unlocked during the transfer process.
- 8. Scan QR code and export WhatsApp data: When prompted, use the iPhone camera app to scan the QR code displayed on your Android device. Open WhatsApp on your iPhone and follow the instructions to export your data.
- 9. Finish the transfer and disconnect the cable: Once the transfer is complete, disconnect the cable connecting your iPhone and Android device.
- 10. Set up WhatsApp on your Android device: Open WhatsApp on your Google Pixel or Android 12 and above device and log in using the same phone number that you used on your old device. Your WhatsApp chat history should now be available on your Android device.
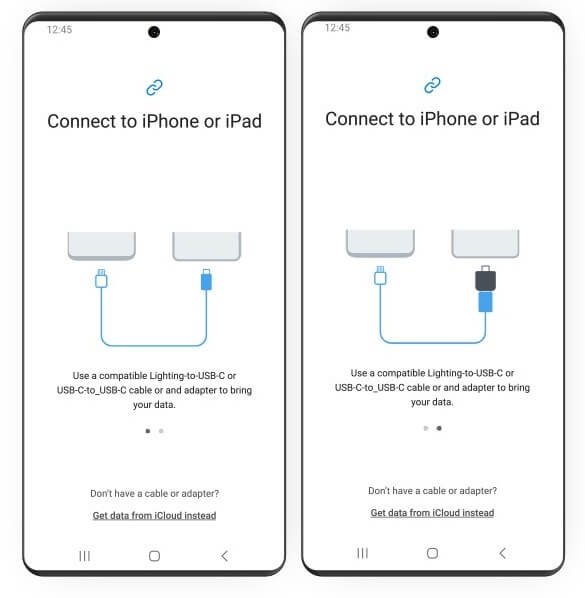
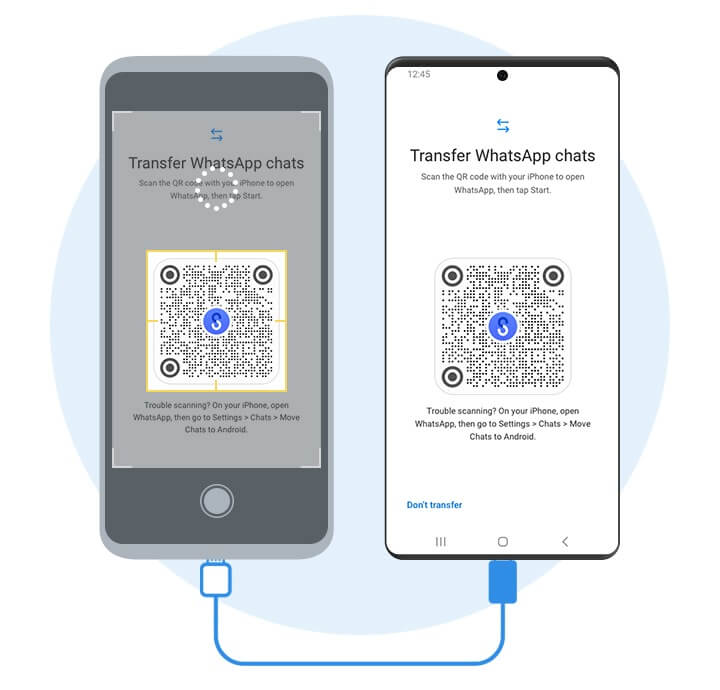
Please note that this method may have some limitations, and it's essential to follow the steps carefully to ensure a successful transfer.
Part 4. Tips and Considerations
- Choose the right tool: Depending on your specific transfer requirements, such as transferring data from an iPhone to an Android device or vice versa, select the most suitable method or tool. For instance, use a dedicated third-party tool like UnicTool ChatMover for Android-to-iPhone transfers or follow the outlined method for Google Pixel and Android 12 or above devices for iPhone-to-Android transfers.
- Transfer WhatsApp from Android to iPhone without Data Loss
- Back up WhatsApp on Android & iPhone to computer free.
- Restore WhatsApp backup from Google Drive to iPhone.
- Export WhatsApp backup to HTML, PDF and CSV/XLS.
- Ensure compatibility: Check that both devices involved in the transfer are compatible with the chosen transfer method or tool. This can help prevent any issues or data loss during the transfer process.
- Backup your data: Before starting the transfer, create a backup of your WhatsApp data on the source device (either on iCloud or Google Drive, depending on your platform). This ensures you have a safe copy of your data in case anything goes wrong during the transfer process.
- Keep devices charged and connected: Make sure both devices have sufficient battery life and a stable internet connection during the transfer process. This helps avoid any disruptions or incomplete transfers.
- Stay patient and follow instructions carefully: Transferring WhatsApp data between different platforms can be a complex process. Follow the instructions provided by the transfer method or tool carefully, and allow enough time for the transfer to complete.
- Verify the transfer: Once the transfer process is complete, check your new device to ensure that your WhatsApp data, including chat history and media files, has been successfully transferred.
- Be aware of limitations: Due to differences in the file systems and encryption methods used by iOS and Android, some data, such as voice messages or certain media files, might not be successfully transferred using certain methods. It's essential to understand these limitations and be prepared for potential discrepancies in the transferred data.

All-in-one WhatsApp Transfer
105,674 downloads
100% secure
By considering these tips and being mindful of the transfer process, you can successfully migrate your WhatsApp data between platforms and enjoy a seamless transition to your new device.
Conclusion
In conclusion, transferring WhatsApp data between different platforms, such as from an iPhone to an Android device, can be a challenging task due to differences in operating systems and data backup methods. While Samsung Smart Switch is a helpful tool for transferring various types of data, it doesn't directly support WhatsApp data transfer between iPhone and Android. However, alternative methods like the one outlined in this article for Google Pixel or Android 12 and above devices can help users migrate their WhatsApp chat history more effectively.
It's crucial to follow the steps carefully and ensure that both devices are properly prepared for the transfer. Additionally, it's important to remember that some limitations may exist, and the success of the transfer may vary depending on the devices and their configurations. By staying informed and following the provided guidelines, users can successfully move their WhatsApp data between platforms and continue their conversations seamlessly on their new devices.
