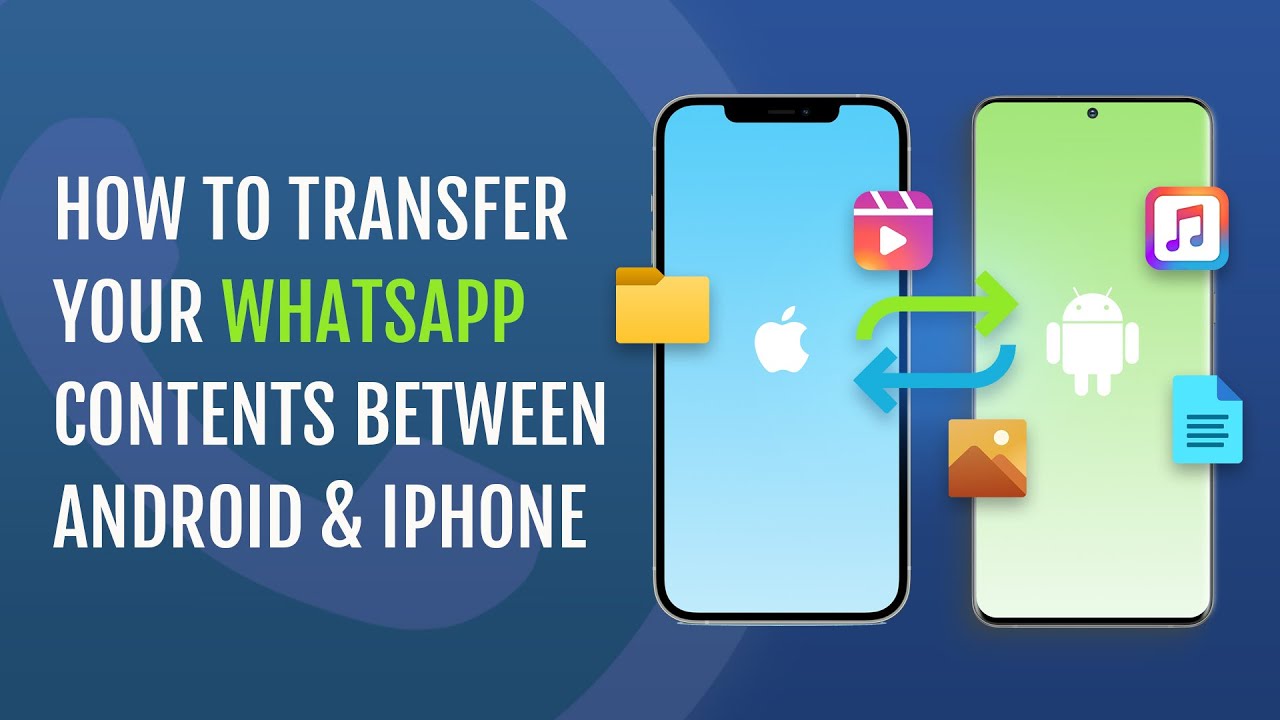WhatsApp is one of the most prominent instant messaging services out there, making communication between friends, family and pretty much anyone you need to contact incredibly simple. Whether it be sharing messages, files, photos, or videos between one another.
For both Android and iPhone users, you may find yourself wanting to send a photo you received on WhatsApp, to one of your contacts in your emails. It may be something funny to share at work, or perhaps you got sent an important picture for work and need to send it to your boss.
This guide will take you through three methods to send or share photos from WhatsApp to email, depending on whether you want to send bulk photos or send them one by one.
Method 1. Bulk Export WhatsApp Photos and Send to Your Friends via Email
Method 2. How to Send Photos from WhatsApp to Email One by One
Method 3. How to Share Multiple Photos from WhatsApp to Email
Method 1. Bulk Export WhatsApp Photos and Send to Your Friends via Email
Before we dive into the methods of sending photos from WhatsApp to Email manually, let's pause and think about how tedious and time-consuming it could be if we were to send them one by one. However, with a little helping tool you can make it much simpler. To find out how to bulk export photos from WhatsApp easily to be able to send them to an email address, then you must try using ChatMover. It is a WhatsApp managing application that can export all WhatsApp photos at once. And it supports all the latest Android and iOS versions, including iOS 15.

All-in-one WhatsApp Transfer
- Export and send one or multiple WhatsApp photos to Email in a few clicks.
- Preview and filter to find the exact images to export in WhatsApp.
- Fast transfer chats in WhatsApp/WhatsApp business between phones of any operating system.
- Back up WhatsApp to PC and keep unlimited backup file.
- Easily restore WhatsApp backups between Android and iPhone.
105,674 downloads
100% secure
Step 1. Plug in your phone and open ChatMover – select the "Backup" option and follow the instructions to back up your WhatsApp first.

Step 2. Once you have successfully backed up your WhatsApp, head to the Export / Restore WhatsApp Backup menu option.
Step 3. Select the backup you just made and press "Export".
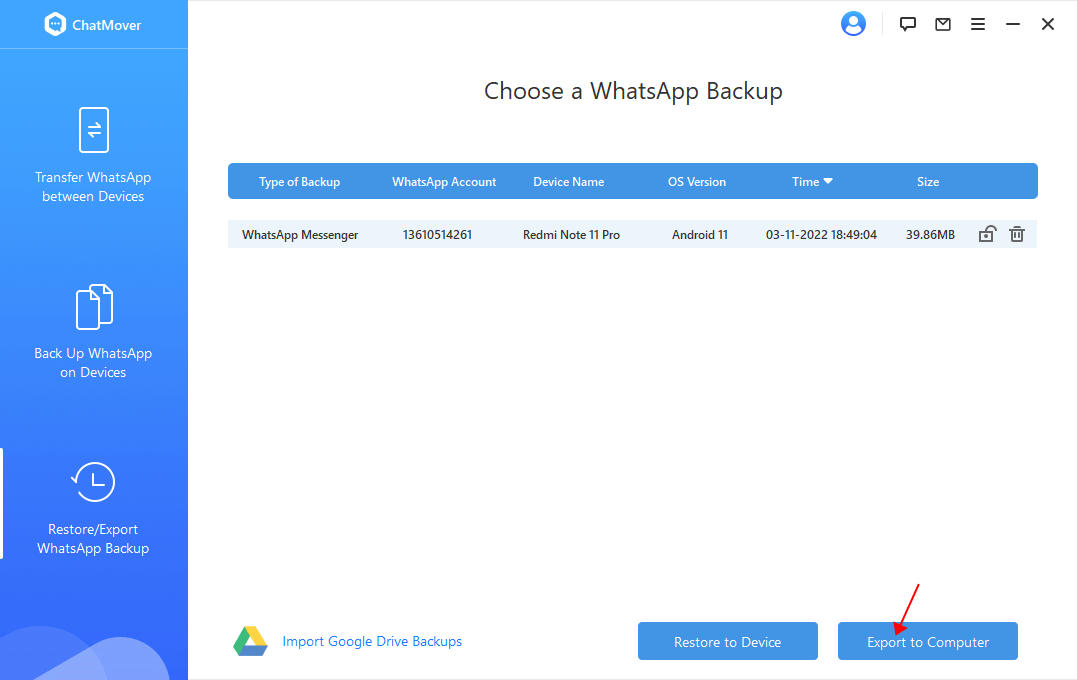
Step 4. Preview and Bulk Export Images – After exporting to your computer, you will be able to see your WhatsApp messages and attachments, including image files.
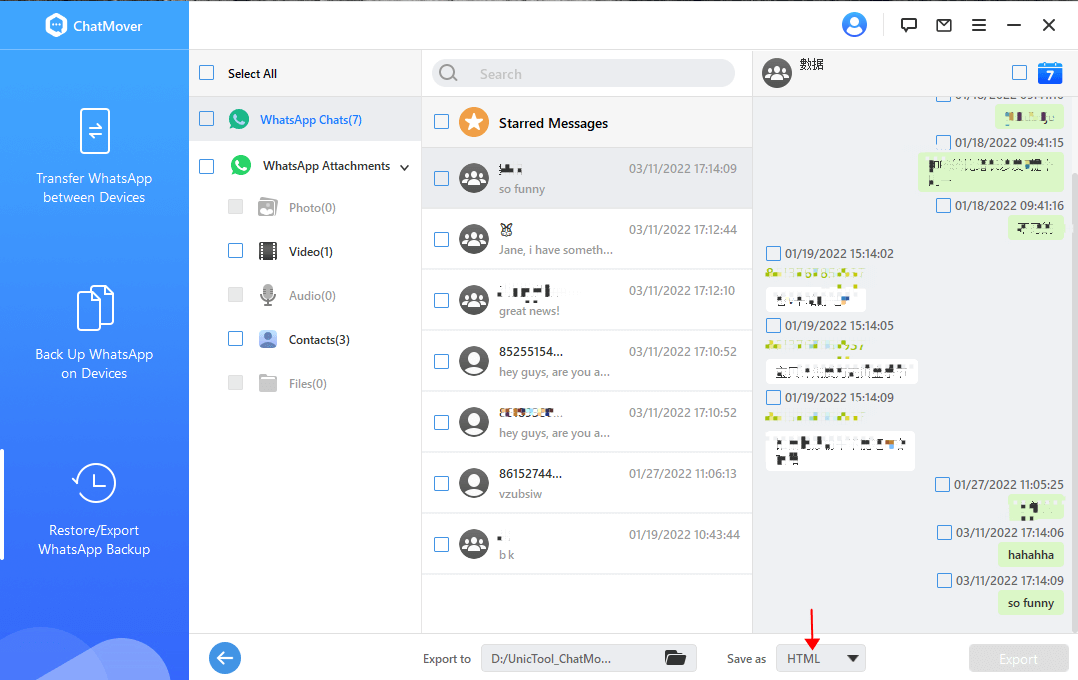
Step 5. You can then go to check the exported files on your computer and choose the photos you want to send to email.
Method 2. How to Send Photos from WhatsApp to Email One by One
1.1 For iPhone Users
Sometimes, you may not want to export the whole chat to an email, simply just wanting a single image to be shared. If that's the case, here's what to do:
- 1Open WhatsApp and head to the chat where the photo you want to share has been sent to you.
- 2Click on the photo. Once it is enlarged, you should see the share icon.
- 3Click the share icon, a whole load of apps with sharing capabilities will be displayed for you. Click your email app.
- 4It will pop up a window in which you can add the recipient of the email.
- 5Click Send.
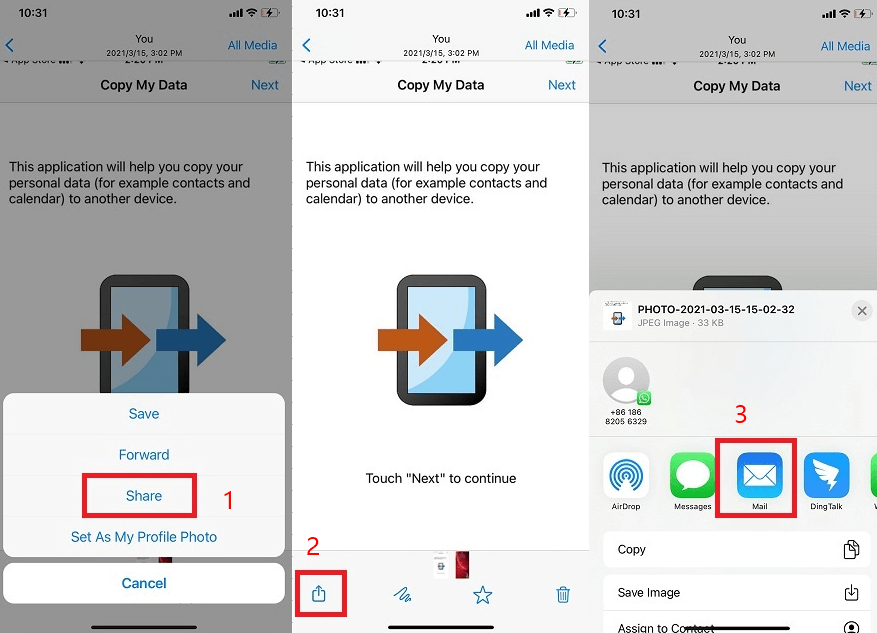
1.2 For Android Users
If you own an Android device like the new Samsung S21 Ultra, the process is super simple. You must ensure that you're signed in to your email accounts on your phone.
- 1Open WhatsApp and find the chat where the image you want to share is located.
- 2Tap and hold on to the photo.
- 3Select the share option.
- 4 Apps with sharing abilities will display. Click your "Gmail" app and wait for it to open.
- 5It will compose a new email for you. Just enter the recipient's name and click send.
The Conclusion of Method 1
Pros
- Quick and simple to send one single image.
- Pretty much all done within WhatsApp itself – no need to go searching through other applications.
Cons
- You can only send a single image each time.
Method 3. How to Share Multiple Photos from WhatsApp to Email
On the assumption that you've got a few images to send through to someone via email, then sharing may take a while with the above method. At this time, you can try the method below.
2.1 For iPhone Users
For iPhone users, follow these steps:
- 1Save the images in WhatsApp to your iPhone camera roll.
- 2Go to your iPhone's photo library.
- 3Select the images you would like to share. Click the share button.
- 4Click your email app option.
- 5Enter the recipient's name and click send.
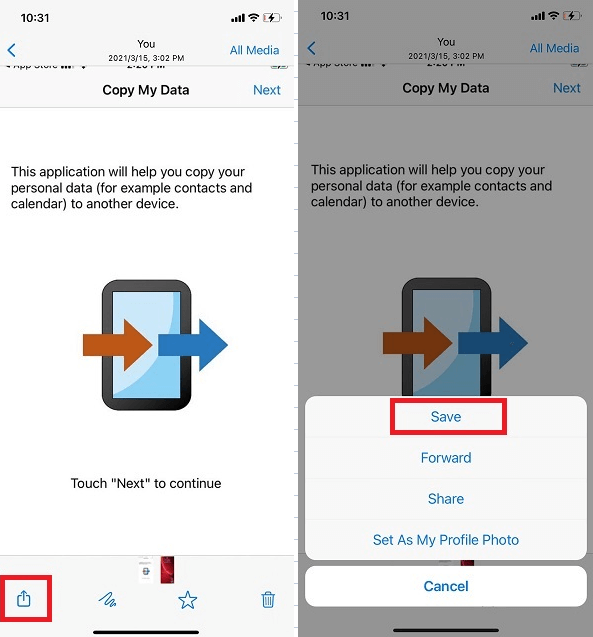
2.2 For Android Users
If you're an Android user, sharing multiple photos from WhatsApp to email is slightly different. Make sure you have the auto-download media option ticked in the WhatsApp settings so that images sent to you will go directly to your camera roll. If not, you can simply tap the download icon and save the image to your gallery.
Once you've got the photo into your camera roll, follow these steps:
- 1Open the photos or gallery app on your Android device.
- 2Tap and hold on to one of the photos you'd like to share until checkboxes appear on all photos.
- 3Select the ones you would like to share.
- 4Click the share icon (On Samsung it will be titled "Share". On other Android devices such as Huawei, it may show a symbol).
- 5Select your email client.
- 6Enter the recipients.
- 7Click send.
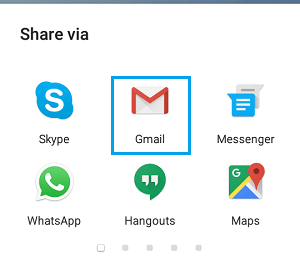
The Conclusion of Method 2
Pros
- It can be done from your mobile phone.
- You can send multiple WhatsApp photos simultaneously.
Cons
- You have to download the WhatsApp photos you want to send via email one by one manually.
- The downloaded photos would occupy the local storage on your phone.
- To complete the task, you have to switch between two different apps.
To Sum Up
If you want to be able to share a single image, we've shown you the easiest ways whether you're using an Android or iOS device (iOS 15 included). It is simple, effective and makes sending email attachments incredibly smooth. You can do it all from your mobile phone. But if you want to share multiple or even bulk amounts of photos from WhatsApp to Email, you can freely choose from trying out the little helper ChatMover or applying the third method in this guide.
All the methods will guarantee success when it comes to sending photos and media files from WhatsApp to emails.
Secure Download