Samsung phones are top-rated among android phones. Over 1 billion smartphones by Samsung have been sold worldwide. We mainly use smartphones for cool and aesthetic pictures that we capture. So, for cool pictures, we need incredible backup, which Samsung provides.
You can use this Samsung Gallery to back up your photos. The question arises of how to sync Google Photos with Samsung Gallery, as most of you all used Google Photos as your prior backup device; that's exactly what we're here for.
In this article, we’ll discuss how you can sync Google Photos with Samsung Gallery in detail. Let's not waste any time and dive right into it!
What is Google Photos?
For those who may not know, Google Photos is an efficient photo storage and transferring device. This gallery tool is packed with top-notch editing tools that you can utilize.

You can also effortlessly back up your photos, view them, and review them via your account credentials. It works on most operating systems, including Android, Windows, iOS, etc. The app is also available for iOS and Android users.
It is the perfect storage saver that makes it easy for you to save your photos without getting an SD card for storage.
How to Sync Google Photos with Samsung Gallery
We always require to transfer files from one device to another. Most of us have used Google Photos, so moving data from Google Photos to Samsung Gallery may be troublesome for a few people.
That's why this guide about syncing Google Photos to other devices will be highly beneficial. We'll make sure to discuss all the key steps you need to perform to achieve effortless data transfer to your Samsung device.
Google Photos
Google Photos app works on various popular operating systems, including iOS and Android. You can use it for backing up your photos and minor editing, like creating a collage, applying effects, and more.
The best thing about Google Photos is that it retains data even when you have lost your phone. You can recover your files and transfer them to your new phone. Let's get into the process of moving google photos to Samsung Gallery.
- 1. Start by installing Google Photos and Samsung Gallery on your phone. You may not necessarily have to install it because it is preinstalled on most phones.
- 2. Launch the Google Photos app and log in to your account using your credentials.
- 3. Select the photos you want to transfer and click on the "hamburger" icon; it may also look like three vertical dots. It will be present at the top-right corner.
- 4. Choose "Save to Device" from the drop-down menu and wait for a few seconds.
- 5. Now, your photos can be easily viewed on Samsung Photos and will be easily accessible.
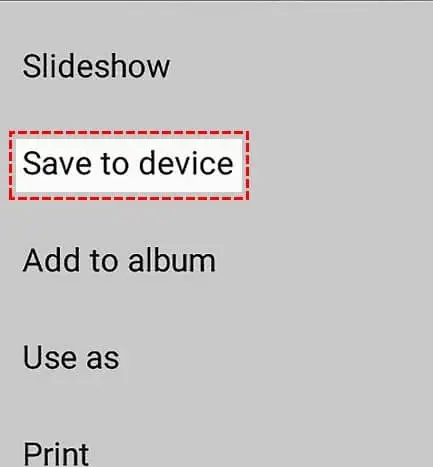
Google Drive
Google Drive is the best source to store data online. You can upload files of any format and store them on the cloud. It also allows you to share documents via links and also directly.
You can access the data from the drive regardless of your device. All you need is your account, and you're good to go. It allows you to store up to 15 GB of data, which is pretty much the space you can get through one account.
You can also transfer Google Photos to Samsung Gallery without any trouble. However, you’ll need a Samsung phone to transfer Google Photos to Samsung Gallery.
Here we'll explain to you a step-by-step guide to sync Google Photos with Samsung Gallery. Let’s get it!
- 1. Open your phone, and choose Google Drive from the Google Apps section.
- 2. Click on it and log in to your account using your credentials if you still need to.
- 3. Once it opens, choose the photos of your choice.
- 4. Select the option that states “Save to Device.”
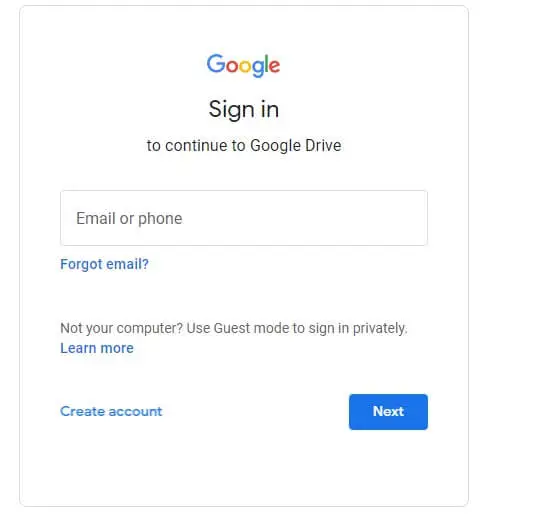
Once the photos have been transferred to your phone, you can easily view them via Samsung Gallery. You can also use the other functionalities from Samsung Gallery for tasks.
You can also tag a location on your various photos using Samsun Gallery without trouble. So, remember to do it when viewing your images; this way, memories stay safe.
Google Takeout
Google Takeout is used to download a copy of your data from your respective account. It supports the most effortless data transfer from Google, and you can use it to upload Photos to Samsung Gallery.
This exclusive method requires less than six steps. It is easy to follow and won’t require any effort. Here are the steps you need to perform to sync Google Photos to Samsung using Google Takeout.
- 1. Open Google Takeout from your browser. You may have to enter your credentials to log in to your Google account.
- 2. Next, choose the Deselect option from the window. It will enable you only extract the data from Google Photos.
- 3. Search for Google Photos among the apps and then check it. Now, head downwards without limiting any other box and click on the Next button.
- 4. Go ahead and select the file type, frequency, and size of the file according to your preference.
- 5. When all these steps are clicked and confirmed, click on the "Export" button.
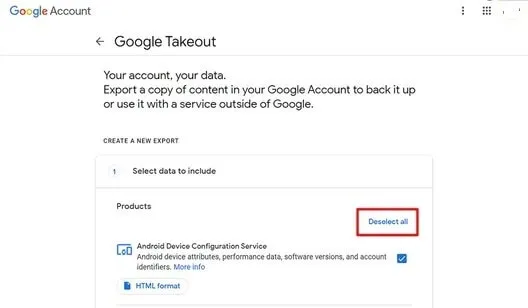
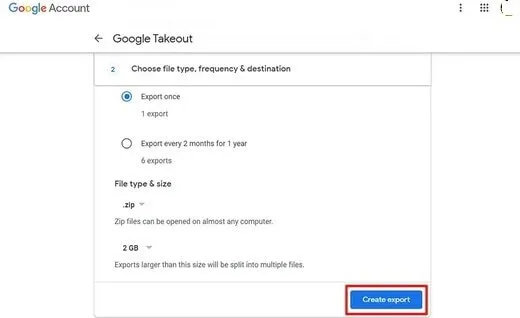
Voila! Just wait and watch till all the files that you've selected are transferred in a few seconds. However, it might take a while if the files are huge. This is the most efficient way to sync Google Photos with Samsung Gallery. Another great benefit of using this method is that once all your files are transferred to the device, you'll be able to access them with Samsung Gallery.
Nothing can stop you from customizing and viewing your older photos from Samsung Gallery!
FAQs
In this section, we will explain some of the free-response questions we've gathered on this topic. We hope that you find the solution here.
1. How do I sync my Samsung Gallery to Google Photos?
As promised, we'll share with you the easiest ways to sync Google Photos to Samsung Gallery; here are the steps you need to follow.
- 1. Open your new Samsung phone and head down to Google Photos App.
- 2. Sign in to your account if you haven't, and search for your profile. It will be present at the top right corner.
- 3. Go to “Photo Settings” and choose the “Backup and Sync” option.
- 4. Adjust the syncing by your own means, and you're good to go!
Congratulations! You’ve just finished the easiest method to sync Google Photos with Samsung Gallery. Now all your Google Photos will be transferred to your new phone, and you'll be able to access them without the internet.
2. How to Upload Photos to Samsung Gallery
To upload Photos to Samsung Gallery, you can follow these easy steps. You'll need your Google account, and you're good to go.
- 1. Open your Samsung phone and go to the Google Photos app.
- 2. Login to your account if you haven’t and proceed to the next step.
- 3. Select the photos you want to transfer and click on save to the device.
That’s it! You’ve successfully uploaded photos to Samsung Gallery without any trouble.
Conclusion
In this article, we state the easiest ways that you can use to sync Google Photos to Samsung Gallery. In addition, you’ve also learned some easy methods to transfer Google Photos to Samsung Gallery.

All-in-one WhatsApp Transfer
- Allows you to transfer your backup data between two devices originally.
- It backs up your WhatsApp on Android and iPhone to any place on the computer. Keep the data safe, as there is no chance of data loss.
- ChatMover is a better backup option as it is safer than cloud storage.
- You can restore WhatsApp backup from the ChatMover to your device without uninstalling.
- It Consumes less than 15 minutes to finish the backup and restore.
105,674 downloads
100% secure
Another method you can use to transfer data from your phone to Samsung Gallery is Unictool Whatsapp Transfer App. It is highly efficient and lets you transfer data from Whatsapp to any device with just a few clicks. We hope that you've led a transfer of pictures by using this article with ease.
