Presumably, you’ve come across this article because you’ve got a shiny new Android device sitting by your side and you want to be able to have your WhatsApp chats transferred. If only life was that simple and transferring was seamless. It is often a little more complicated when it comes to transferring your WhatsApp backup between different OS systems, especially when one uses Google Drive’s cloud system and the other uses Apple’s iCloud system. The two just don’t seem to mingle very well.
But there are ways around it.
If you’re having problems where you’re not able to transfer your WhatsApp chats and data due to the different Operating Systems, then look no further. A few simple and easy methods guaranteed to transfer WhatsApp backup from iCloud to Google Drive.
Part 1. Can I Sync the WhatsApp Backup to Google Drive from An iPhone?
Part 2. How to Transfer/Move WhatsApp Backup from iCloud to Google Drive
- Case 1. Restoring WhatsApp from Your iPhone to PC
- Case 2. Transferring An iCloud Backup to Google Drive
Bonus Tip - How Can I Transfer WhatsApp Backup from Google Drive to iCloud
Part 1. Can I Sync the WhatsApp Backup to Google Drive from An iPhone?
Unfortunately, there is no direct way to sync the WhatsApp backup to Google Drive from your iPhone. It seems a bit silly as people regularly transfer from iOS and Android, but as of yet, there is no way to go into the WhatsApp settings and easily sync to Google Drive from an iPhone.
However, that is not to say there are no other ways around it.
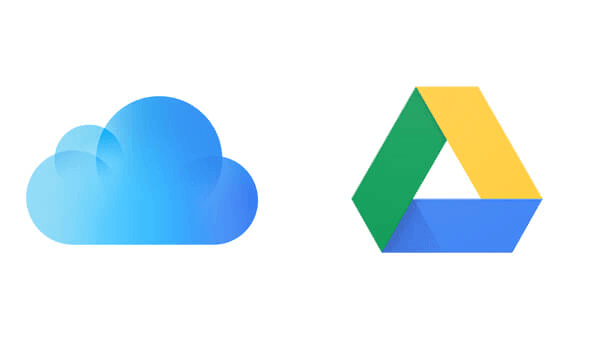
If the problem is that you want to be able to sync your data to a cloud storage system, then there is a clear solution.
Simply, give apple’s iCloud storage system a try. It works just like Google Drive would but for iPhone users.
If you want to then be able to transfer that backup from iCloud to Google Drive, that’s no problem, just follow these next steps.
Part 2. How to Transfer/Move WhatsApp Backup from iCloud to Google Drive
If you regularly switch between iPhone and Android and want to keep the previous WhatsApp backup on iCloud as an extra backup, there is truly no need to use Google Drive for keeping the backup file. Instead, use ChatMover to manage the backup. Chatmover makes it irresistibly easy to back up your files and keep unlimited versions to be used whenever you would like.
As an added bonus, ChatMover can restore these backup files to a different operating system. This great feature makes it a standout app for managing your WhatsApp backups.
There are two different cases or methods that you can go through to get the required result. We’ll take you through them here!
Case 1. Restoring WhatsApp from Your iPhone to PC
If you’re wanting to keep a backup of your WhatsApp data on your iPhone, in order to then restore this backup to an Android device whenever you want, this method works great since it provides an easier way to back up WhatsApp data than Google Drive.
Step 1 - Restore the WhatsApp backup on iCloud to your iPhone
The first thing you’re going to have to do is restore the WhatsApp backup that is kept on your iCloud onto your iPhone.
We’re going to assume that you have already backed up your data to iCloud previously and want to restore that data.
- 1 Simply, uninstall and re-download WhatsApp on iPhone.
- 2 Once downloaded, it will ask you to verify your phone number and also your iCloud ID. This will help to link your phone number to your apple account.
- 3 After this has processed, you will get a notification asking if you would like to restore your chat history. Click the restore chat history option to start the restoration process of your WhatsApp messages from your iCloud backup.
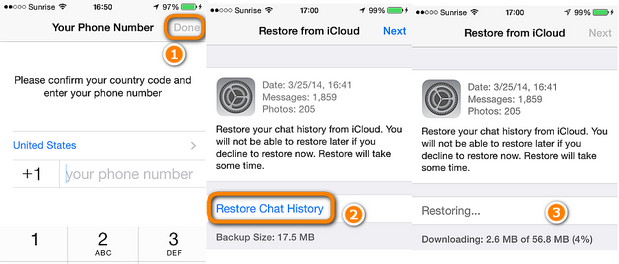
Step 2 - Back up the restored WhatsApp on iPhone to PC with ChatMover
The first thing you’re going to have to do is restore the WhatsApp backup that is kept on your iCloud onto your iPhone.
The next step will help you to move the WhatsApp data on iPhone to your PC using ChatMover. Instead of Google Drive, you can back up your WhatsApp chat with ChatMover more conveniently, because it allows you to restore the backup to a new device running different operating systems.
Secure Download
- 1 Connect your iPhone to a computer using a USB and click the trusted device option to allow data to transfer.
- 2 Once connected, on your PC click the Backup option on ChatMover.
- 3 Due to the iOS system, ChatMover will do the rest of the steps for you, so there is very little more for you to do.
- 4 It should only take a few moments, and then you will receive a notification saying it is complete.
The backup function of ChatMover will be soon released in the next version.
Your back-up with all of its data will now be available on the PC. ChatMover is capable of restoring this WhatsApp backup to a new device regardless of which OS the device supports.
Case 2. Transferring An iCloud Backup to Google Drive
If you want to use Google Drive in order to store your WhatsApp backup, but currently have your data saved on iCloud, this is the best option for you to choose.
Step 1 - Restore the WhatsApp backup on iCloud to your iPhone
Simply follow the exact same steps as previously for restoring your WhatsApp backup on iCloud to your iPhone.
Step 2 - Use ChatMover to transfer the WhatsApp to an Android device
Now that you have restored the WhatsApp backup that you want to use onto your iPhone, you can then utilise Chatmover to directly transfer the WhatsApp backup from iPhone to Android!
Simply, follow these steps:
- 1 Connect your devices to your computer using USB cables.
- 2 Ensure you have USB Debugging mode switched on for your Android device.
- 3 Once both devices are connected, click Start.

Once you have selected these options, there are a few things need to be noted:
- The program has the customized version of WhatsApp installed on your Android device which aims allow the program to access the data. So please update to the official version once all done.
- Check all data has been transferred to the target device.
Step 3 - Back up WhatsApp on Android to Google Drive
From here, it is simple and just like backing up any Android phone. On WhatsApp tap:
- Settings
- Chats
- Chat backup
- Backup to Google Drive
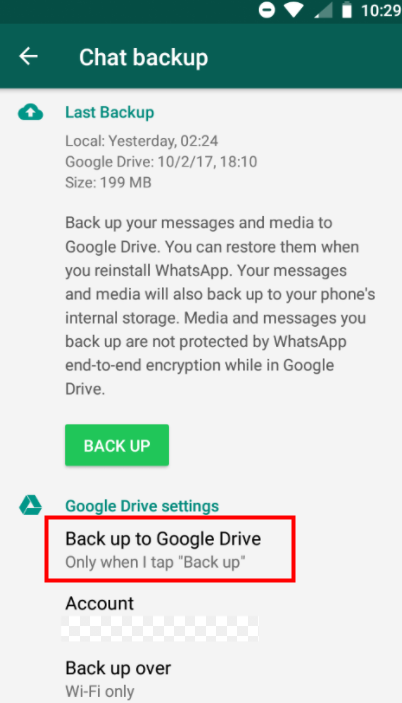
You can change the frequency of your backups to Google Drive, as well as which Google account you would like to back up your data to, if you have more than one.
If you want to use a different network, you’re able to choose the network you want to use for the backup to ensure a stable connection is provided throughout.
Bonus Tip. How Can I Transfer WhatsApp Backup from Google Drive to iCloud
If you have stumbled upon this article wanting to transfer in the opposite direction; that being from Google Drive to iCloud, the process is very similar.
Simply use Chatmover and follow the same process, yet this time from an Android device to an iPhone.
Wrapping Up
It’s a real shame that there is no real easy way for you to simply copy and paste a backup from your iCloud to Google Drive or vice versa. Ideally, you’d have WhatsApp work on their software to give you that compatibility, but the fault may lie in the operating systems of the devices themselves.
Android and iPhone are in direct competition and so do what they can to make things difficult to switch.
However, with ChatMover, all of the stress of being able to have your backups transfer seamlessly from your iPhone to Android, and likewise from your iCloud to Google Drive (or from Google Drive to iCloud), is taken care of for you.
Secure Download
