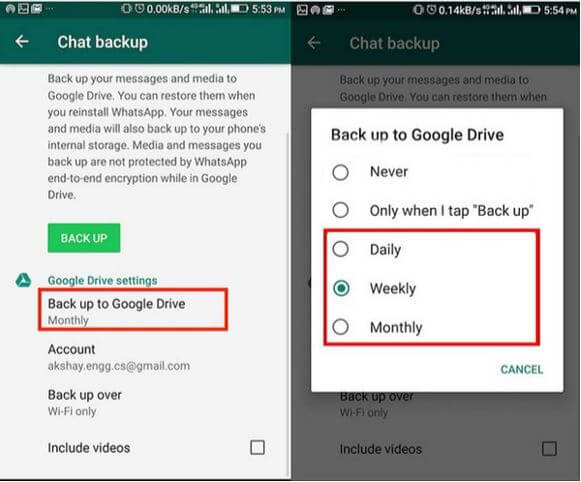Do you have a Samsung A10 and wonder how to transfer your WhatsApp data from Samsung to an iPhone?
WhatsApp can be a combination of precious data for personal and businesses that may not want to part with. Thus, when you get a new iPhone 13/12 (Max) and plan to switch from Samsung, you will want to carry your files and WhatsApp documents. And so, you must know how to transfer WhatsApp data from Samsung to iPhone.

Shifting your WhatsApp data, like media, documents, links, and messages, to your new iPhone is essential when switching from an Android to an iPhone. However, since Android and iPhone use different operating systems, the only alternative is to find a tool that can easily switch your WhatsApp files from your old Samsung to a new iPhne 12.
Before you think of moving your WhatsApp documents, you must know the answer,where is the WhatsApp database on a Samsung A10?
Yes, let us find that out in our next section.
Part 1.Where is the WhatsApp backup on Samsung like A10/J3
A Samsung backup file is of great importance, as it holds a lot of essential data that you would want to refer back to at some point.
However, you can easily back up your WhatsApp conversation history to Google Drive, your phone's internal storage, or a microSD card, and then restore it on a new device. So, you can locate the WhatsApp backup file on a Samsung A10/J3 on your Google Drive or your device's internal storage, depending on your preferred backup location.
Part 2.Transfer WhatsApp Data from Samsung to iPhone 12/13 without Backup
To transfer WhatsApp files from Android to iPhone, we recommend ChatMover because it's safe, simple, and puts you in control. It allows you to share WhatsApp directly across operating systems, such as Samsung, to the iOS device.
ChatMover is the easiest way to transfer all WhatsApp messages and attachments from one device to another. The software lets you securely move anything between devices with just one click, ensuring you don't lose anything and your WhatsApp experience runs smoothly. It works on any device, including the new iPhone 12 running iOS 15.
Transfer WhatsApp
It requires no additional software is necessary to transfer WhatsApp/WA Business to a new phone. Your WhatsApp conversations and media files can easily move from Android to iPhone, iPhone to iPhone, iPhone to iPhone, or between Android phones. And all transferred messages are identical to those on the original phone.
Backup WhatsApp
With ChatMover, you can backup your entire WhatsApp data from your Android and iPhone to your PC. The best feature is that each backup gets saved separately without overwriting the existing data. ChatMover offers unlimited storage with zero data loss, even a safer option than cloud storage.
Restore WhatsApp
Without uninstalling, restore any WhatsApp backup produced by ChatMover to your phone. Restore your backups to any Android or iPhone device with a single click. Before restoring WhatsApp backups, look over them.
Export WhatsApp
You can save WhatsApp backups in HTML, PDF, XLS, or CSV format. Without a limit of 40000 messages, you can export one or all chats at once. Export the talks in their original format or read them as a log file. Besides, you can view the exported conversations and print them later.
- 100% Success Efficiency: With the leading-edge technology and intelligent performance capabilities, ChatMover can provide guaranteed complete WhatsApp transfer from iPhone to Android.
- Direct Transfer: ChatMover can stransfer all the WhatsApp data to a new or old device without OS restrictions.
- Cover All Chats and Attachments: All WhatsApp data are supported to transfer, including WhatsApp messages, photos, videos, and more.
- Easy to Use: ChatMover provides a full user interface. And you can finish the task with a few simple clicks.

Secure Download
You can easily use this fantastic program following these simple steps:
Step 1. Connect iOS device to PC
Open the WhatsApp app and select the "Transfer WhatsApp Between Devices" feature.

Step 2. Step 2: Connect devices to PC.
Now, connect your devices to the PC using a suitable USB cable. When you can pair both devices, click on the button called Transfer.
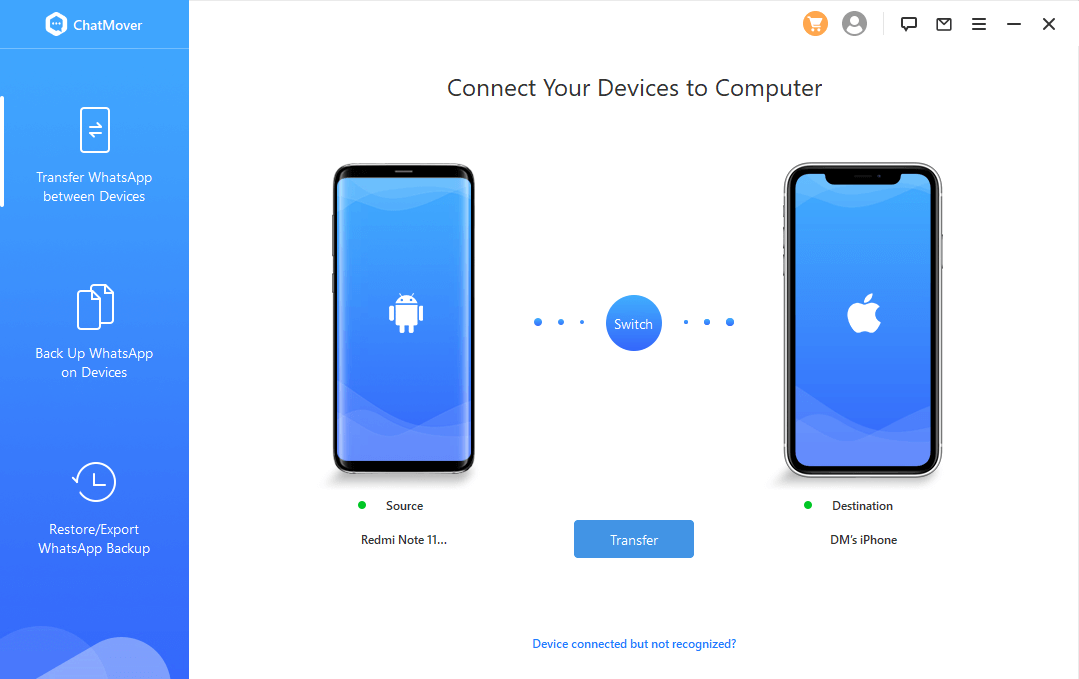
Step 3. Select a WhatsApp type.
You'll get a prompt to select the type of WhatsApp you'd like to send. Choose Messenger or Business WhatsApp to start the process.
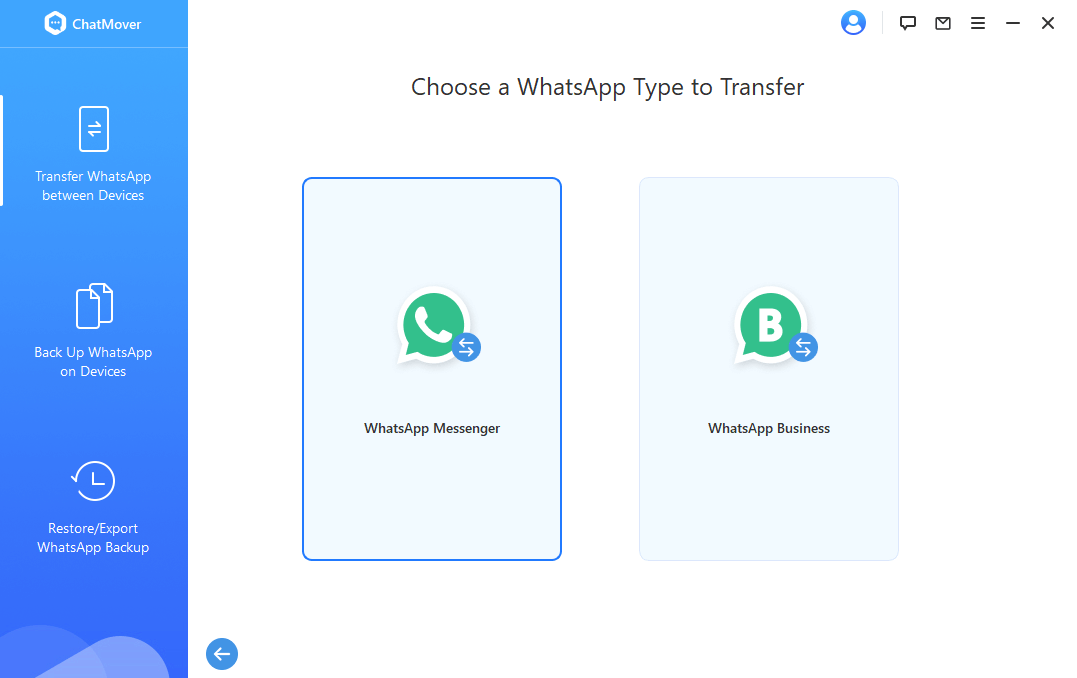
Step 4. Transfer WhatsApp Messages
Disable Find My iPhone on the target device and install WhatsApp. After the movement, the original WhatsApp contents on the target iPhone would get replaced. As a result, it's advisable to start by backing up WhatsApp.
ChatMover will now move your WhatsApp to the destination device automatically.
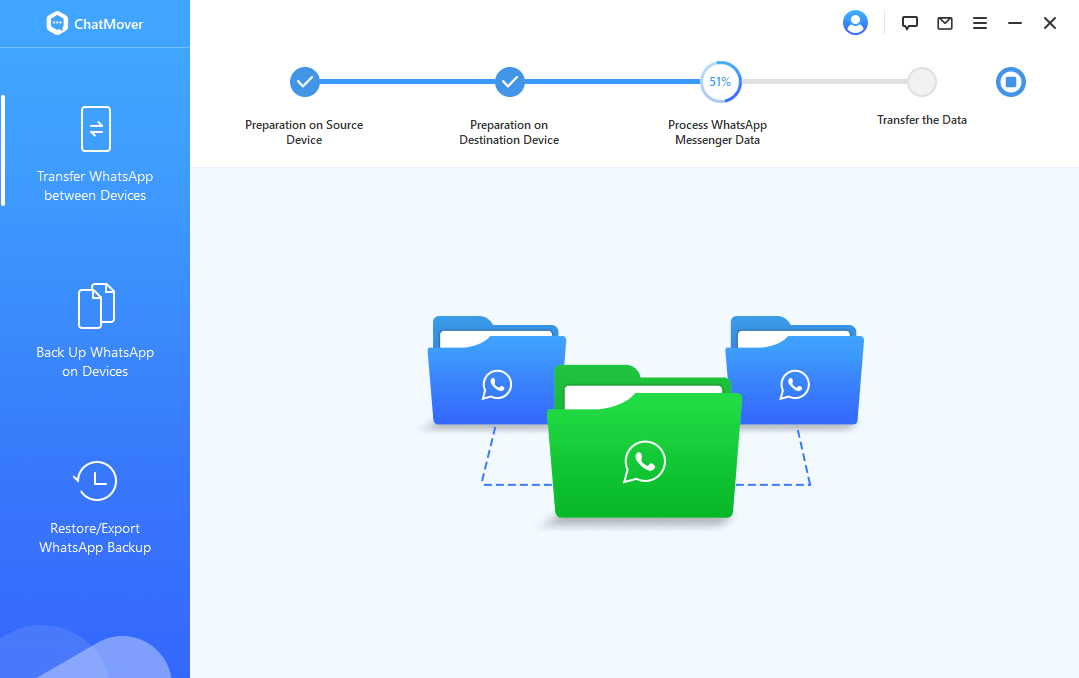
Step 5. Finish your WhatsApp Transfer.
Although it usually takes less than 30 minutes to finish, the amount of your WhatsApp data will decide the transfer period.
Once the transfer concludes, you'll have access to all of the target device's communications and files, including photos, movies, and voicemail messages, among other things.

Pros
- Simple to utilize and only takes a few clicks to backup and extract WhatsApp when needed.
- Quick and immediate action.
- The tool is completely safe.
- Extract WhatsApp backups from iPhone and Android devices.
- It's a full-featured WhatsApp manager. It also offers cross-platform WhatsApp transfer in addition to WhatsApp backup and extract.
- Can move all types of WhatsApp content.
- Similar WhatsApp talks are displayed.
- Backup WhatsApp for free.
- You can create as many WhatsApp backups as you
- want without overwriting the previous one.
- You can export all or a few selected chats in HTML, PDF, XLS, or CSV formats.
Cons
- You must have already created a WhatsApp backup to extract it.
Transfer WhatsApp Data from Samsung to iPhone 12/13 with Chat Backup
One of WhatsApp's features is WhatsApp Backup. As a result, you won't need to install another program on your phone or computer. However, this method does not let you transfer WhatsApp from Android to iPhone in a single click. If you follow the steps below, you will be able to backup WhatsApp from Android to iPhone.
How to transfer WhatsApp info from a Samsung phone to an iPhone? Guide on how to transfer WhatsApp data from Samsung to iPhone:
Step 1. Create a backup
Please first run the WhatsApp app on your Android phone. On the interface, go to "Settings." Then, on the list, hit "Chat" and select "Chat backup" to backup WhatsApp chats on your Android phone.
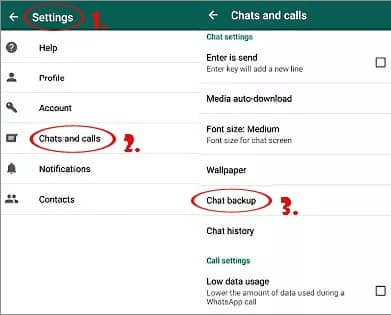
Step 2. Remove and reinstall
Second, remove WhatsApp from your Android phone and replace it with an iPhone. Additionally, you must sign in to WhatsApp on your iPhone using the same WhatsApp account.
Step 3. Recover WhatsApp Conversations on iPhone
The iPhone will then display a pop-up window with "Message Backup Found." Please select "Restore" from the menu. From Android to iPhone, all backup WhatsApp chats will get synced.
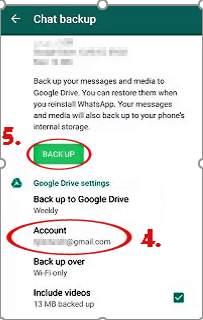
Pros
- Every day at 2: am data will be backed up automatically.
- Backing up your files in this manner is straightforward and convenient.
- Transferring local backups to different devices is simple.
Cons
- You can save WhatsApp data from the previous seven days only locally. Additionally, previous backup files will get removed.
- The local backup is saved as an encrypted file, making it difficult to read.
- It will consume your storage space.
- The backed-up files may get lost in the process.
Therefore, this method is vital for data transfer because, without backup, it would be impossible to restore WhatsApp data to a new device like it.
However, the above process may result in data loss and thus is insecure.
Transfer WhatsApp Data from Samsung to iPhone 12/13 with Email
While you can save WhatsApp conversations to your Email and then access them on your iPhone, they do not truly move. Instead, you're making a backup of your communications, which you can read later but won't be in WhatsApp.
It's simple to store your chats this way. Find below how to transfer WhatsApp data from Samsung to iPhone with Email.
Step 1. Export Chat
Tap the three dots in a discussion you wish to preserve, choose 'More' and then 'Export chat.'
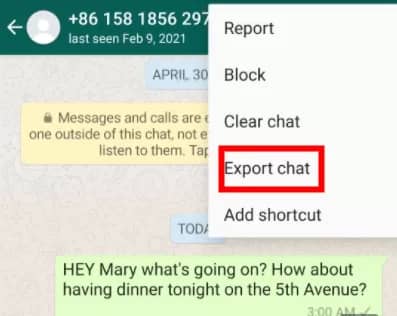
Step 2. Save Chats
You will then see a text file containing the chat. You may email this to yourself and manage the text file as you wish, whether by saving the files or transferring the conversations into another document and reading them on your iPhone.
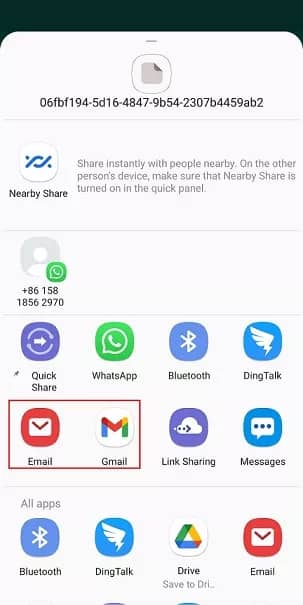
Pros
- The process will be fast and you won’t lose data.
- WhatsApp can be easily saved as a document and read later.
- You can easily email the data to yourself.
Cons
- You have to repeat the process for each chat, which may be ok if you only have a few conversations to save, but most users will have hundreds, and sending them all will take a long time.
- If you select to export WhatsApp with media, it may take longer.
- Finally, you won't be able to import these messages back into WhatsApp, so it's not an accurate transfer while you've stored them.
Transfer WhatsApp data from Samsung to iPhone 12/13 with Google Drive
WhatsApp's Google Drive backup and restore feature is a fantastic solution for consumers who want to transfer WhatsApp from one Samsung to another. However, to backup and restore WhatsApp on the new Samsung phone, you must have a Google account.
The instructions below demonstrate how to easily migrate WhatsApp from Samsung to Samsung using Google Drive backup.
Step 1: Go to Settings
Access WhatsApp and tap the three dots in the top right corner of your Samsung phone. Select "Settings" > "Chats" > "Chat Backup" from the menu.
Step 2: Backup
Select "Back up to Google Drive" from the Chat backup window and pick how often to back up to Google Drive. To begin backing up WhatsApp, click "Back Up."