For many people, WhatsApp is a part of their daily lives. For some, it's a medium to have meaningful discussions and keep track of other vital activities in their lives. Getting a new Android device often comes with its perks; restoring and transfering WhatsApp from Android to Android is one of them.
If you can’t restore your WhatsApp on your new device correctly, you may likely lose your chats, media, and basic settings. Let's assume you use a Samsung device, and you recently got a Huawei phone. To transfer WhatsApp from your Samsung to Huawei, you need this guide because it has well-documented steps to transfer WhatsApp from Android to Android devices with no hassles.
Comparison Chart of the Methods Mentioned in This Guide
Part 1. How to Transfer WhatsApp from Android to Android without Google Drive
- 1. Transfer WhatsApp from Android to Android Via Local Backup
- 2. Transfer WhatsApp from Android to Android with WhatsApp Transfer Tool
- 3. Transfer WhatsApp from Android to Android with Email
- 4. Transfer WhatsApp from Android to Android by Changing Number
Part 2. Transfer WhatsApp from Android to Android with Google Drive
Comparison Chart of the Methods Mentioned in This Guide
| Transfer with Email | Transfer with Google Drive | Transfer with ChatMover | Transfer with Local Backup | Transfer with Changing Number | |
|---|---|---|---|---|---|
| Transfer All WhatsApp Chats At Once | |||||
| Requires A Prior Backup or Not | |||||
| Easy to Operate | |||||
| Time-Consuming or Not |
Part 1. How to Transfer WhatsApp from Android to Android without Google Drive
1. Transfer WhatsApp from Android to Android Via Local Backup
You may want to learn how to transfer your Whatsapp data without Google Drive, here we go. WhatsApp automatically creates a backup of chat history on the local storage daily. And you can copy this local backup file to an SD card, then move it to another Android device. You can restore the existing backup during the setup process. However, this method only works if you use the same phone number on the two Android devices.
Let's look at how to transfer WhatsApp from Android to Android via local backup.
- 1 Use the preinstalled Google Files application on your device to access its internal storage.
- 2 Locate the WhatsApp folder.
- 3 Go to Databases, where you'll see a name like this: msgstore.db.crypt14. Keep in mind that the name may vary slightly.
- 4 Rename the file and write msgstore_BACKUP.db.crypt14. Choose the most recent backup file and rename it, which is msgstore.db.crypt14 in this case.
- 5 Copy this file to your SD card, then transfer it to WhatsApp in the local storage> Databases folder of the new Android device.
- 6 Now, go to Google Play Store and install WhatsApp on the target Android device. Perform the initial setup and enter the same phone number you used on your old phone.
- 7 The application will detect your local WhatsApp backup you stored on the new Android device and inform you.
- 8 Tap Restore to transfer your chats and media on the new Android device.
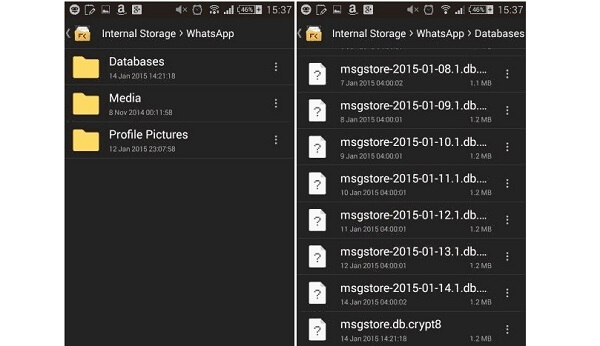
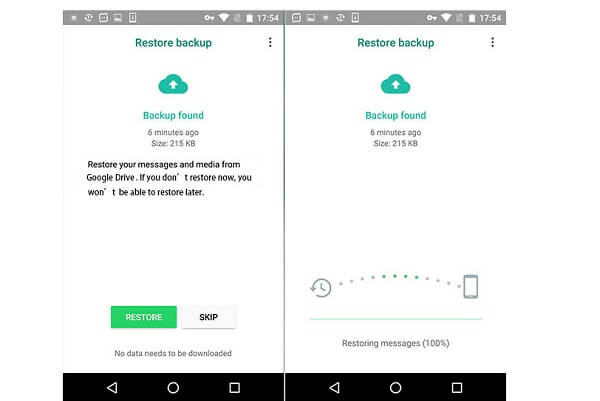
Cons
- Sometimes it not easy to operate for some users, and the file may can not be found.
- Even if you just put your WhatsApp file in new device, the restore process will not be successful.
- It requires you to connect your devices to a stable Wi-Fi network, or it may fail to back up/restore.
2. Transfer WhatsApp from Android to Android with WhatsApp Transfer Tool
ChatMover is a third-party software developed by UnicTool that allows you to transfer WhatsApp from Android to Android securely and quickly with no brand limitation. It is a fast method that guarantees no data loss during the transfer process. Like the other two methods, ChatMover can help transfer WhatsApp from Android to Android; what sets it above the pack is how efficient the result would be and its easy steps.
 Secure Download
Secure Download
 Secure Download
Secure Download
With the steps below, you will learn how to transfer WhatsApp from Android to Android with ChatMover.
- 1Install and launch the ChatMover application.
- 2Connect your old and new Android devices to your PC with USB cables. After that, you will be asked via a prompt to enable USB debugging to allow your PC to access your phone.
- 3Click "Transfer", and choose the type of WhatsApp that you want. The transfer process now starts.
- 4When the transfer process has been completed, you would see all your previous conversation and media files, such as photos and videos. The process may take a little time to be completed due to the size of the data being transferred.

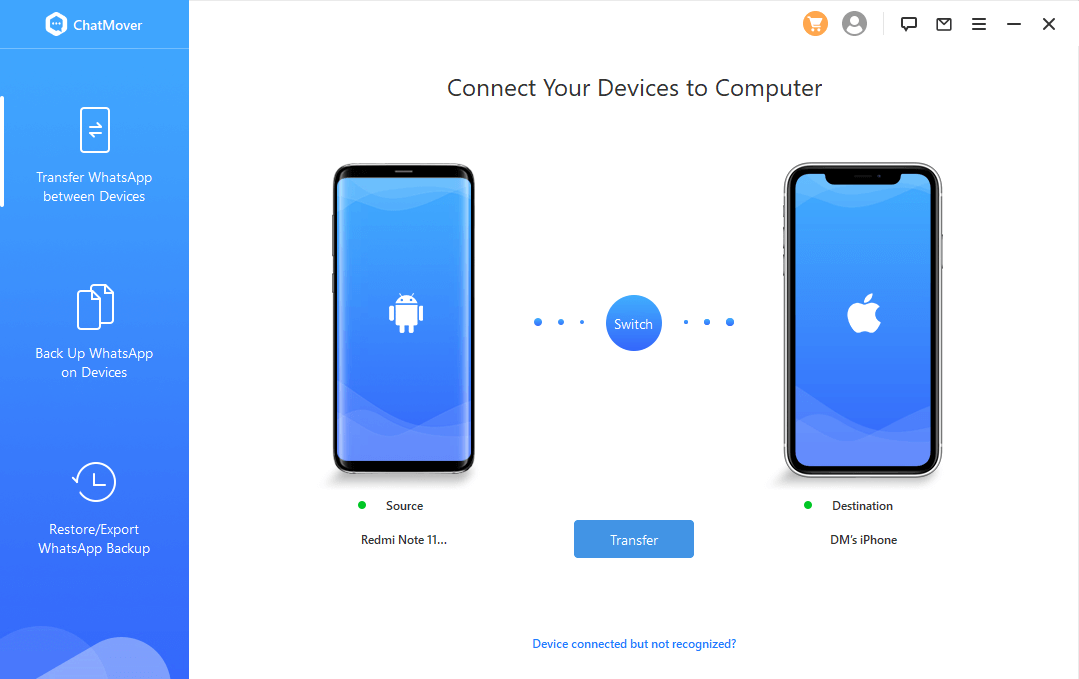

Pros
- You can transfer an unlimited amount of chats and media files to your new Android device.
- It allows you to directly transfer the backup WhatsApp content from your old phone easily, as it doesn't require any extra tools or applications.
- It is easy to operate and understand, even for a newbie.
- It has a high success rate, and it is very efficient.
- You won't require numerous sign in to use the application.
3.Transfer WhatsApp from Android to Android with Email
For Samsung users, they may be wondering whether Smart Switch transfer WhatsApp messages, even if it can do the transfer, the target phone must be a Samsung device. For other Android devices, method 1 is an accessible and easily understandable solution to transfer WhatsApp from Android to Android. The downside is that each time you send a chat via email, only a single conversation can be sent. And the process takes much time if the files are large.
It is a recommendable method if you only want to transfer a specific number of conversations to your new device, and you wouldn't mind the time frame in which it will take. Below are the steps to transfer WhatsApp from Android to Android via Email.
- 1Launch the WhatsApp application on your phone.
- 2Click on the three-dots icon on the top right corner, then click on the "Settings" icon.
- 3Click on Chat > Chat history > Export chat.
- 4Select the WhatsApp conversations you would like to export to the new Android device. When you are done with this process, a pop-up message will appear asking you to send the message "without media" or "attach media". It is recommended to choose "without media" due to the low messaging limit of 25Mb, which most email servers have.
- 5When the email draft page appears, input the email address you would like to export the chats to, and click on the "send" button.
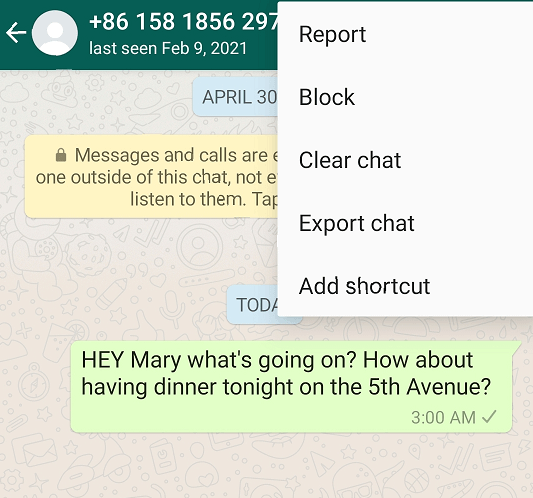
Cons
- It can't send all the chats at once.
- The exported chats come in .txt file format, which can only be opened as text, making it impossible for WhatsApp to re-access it.
- Media files can't be sent quickly. Large media files above 25Mb are impossible to send.
- Loss of data can occur during the process.
4. Transfer WhatsApp from Android to Android by Changing Number
If you have recently acquired a new phone number and want to successfully transfer WhatsApp from Android to Android, the application has a feature that allows you to change the registered phone number. That means you can move all your WhatsApp chats, images, and videos to your new Android device and still change your number. However, both phone numbers must be active to use this method.
- 1 Make a Google Drive backup on the old Android device. Open WhatsApp and Tap more options, then select the BACK UP option.
- 2After you have created a Google Drive backup on the old Android device, install WhatsApp on the new Android device.
- 3 Register your new phone numberby going to Settings>Account>Change Number>Next.
- 4 Enter the old and new phone number.
- 5 Verify the new phone number.
- 6Restore the backup files to the new Android device.
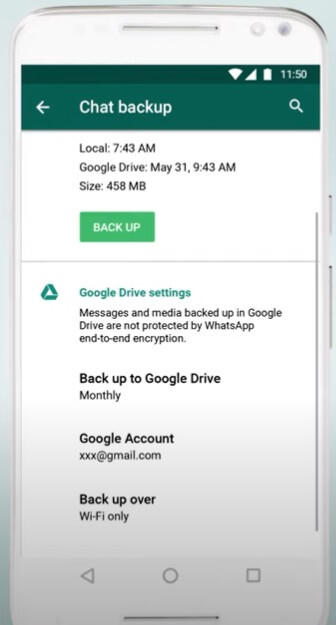
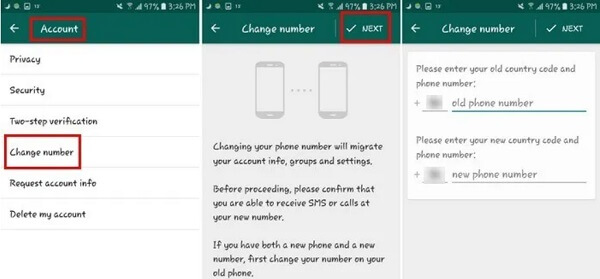
Cons
- You need to backup all you WhatsApp files first.
- When you change the phone number, you need to enter the verification code and the steps is comlicated.
- You need a stable Wi-Fi network, or it may fail to back up/restore.
Part 2.Transfer WhatsApp from Android to Android with Google Drive
Google Drive provides a free and easy way to transfer WhatsApp from Android to Android thanks to its cloud storage space. All you require to do is to create a WhatsApp backup from your Android device and restore it to your new Huawei after setting up your Google account on the new phone. Below are the steps to transfer WhatsApp from Android to Android with Google Drive.
- 1Open WhatsApp on your old Android device, and click on the "Settings" icon.
- 2When in the "Settings" menu, go to the "Chats" icon and click on it.
- 3Go to "Chat Backup" and click on the "Chat Backup" icon.
- 4Then click on the "Backup" to create a whole backup of your WhatsApp to Google Drive.
- 5Download WhatsApp on the new Android device, and install it.
- 6After installation, set up WhatsApp and verify your phone number.
- 7Once this process has been done, WhatsApp will automatically detect the previously created backup from your Google Drive.
- 8Click on the "restore" button to begin restoring your backed-up WhatsApp data from your previous device.
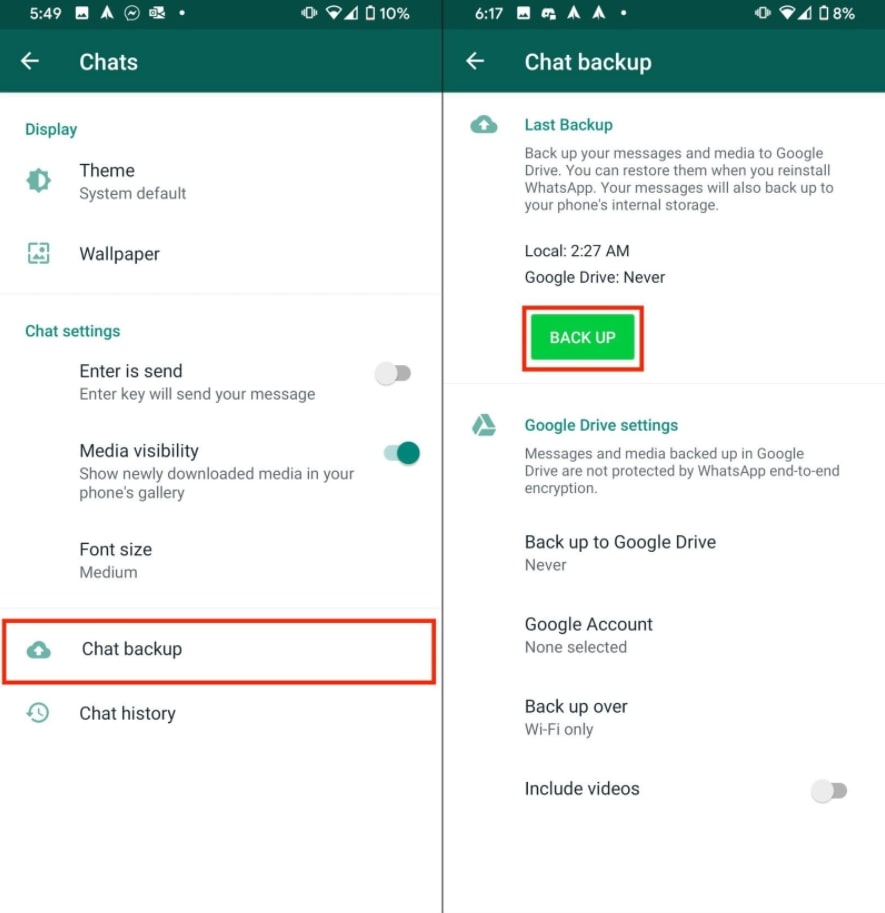
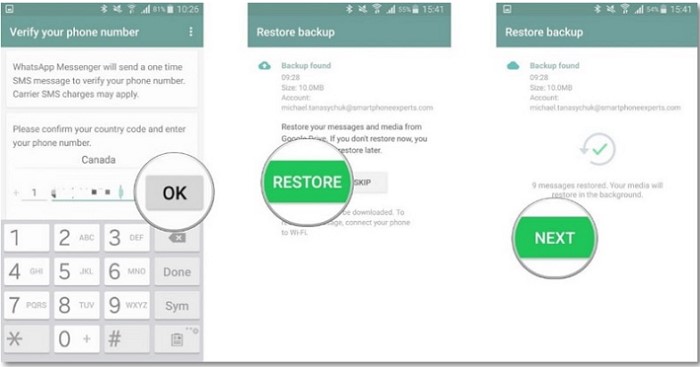
Cons
- Sometimes it can easily stuck on the backup or restore process due to some technical errors.
- Many users report that the media files can't be restored (transferred) to another Android device.
- It requires you to connect your devices to a stable Wi-Fi network, or it may fail to back up/restore.
Wrapping Up
This article has shown you three methods on how to transfer WhatsApp from Android to Android, including ChatMover, a third-party tool. We detailed what you should expect when you use any of these methods. We hope you found this article helpful.Try it out today!(use ChatMover)
Secure Download
