Did you get the new iPhone 15 and wish to transfer your WhatsApp chat history from your old Android phone? Or do you want to back up your WhatsApp data before upgrading your iPhone to iOS 17 to prevent data loss? However, transferring your WhatsApp chat from Android to your new iPhone can be tricky due to the different operating systems used by Android and iPhone.
Since WhatsApp for Android isn't compatible with the iPhone, you should know how to transfer WhatsApp from Android to iPhone. There are various options available, and we will be looking into some of the ways we can achieve this, including free ones. Now let's get started!

Part 1. Transfer WhatsApp from Android to iPhone Easily [Editor's Choice]
Part 2. Transfer WhatsApp from Android to iPhone by E-mail
Part 3. Transfer WhatsApp from Android to iPhone with Move to iOS App
Part 4. Migrate WhatsApp from Android to iOS with Google Drive Backup
Part 1: Transfer WhatsApp from Android to iPhone Easily [Editor's Choice]
To carry out WhatsApp transfer chat from your Android to your new iPhone, we recommend ChatMover since it is safe, simple, and puts you in charge. It allows for direct WhatsApp transfer across operating systems, such as Android to iOS 17.
ChatMover is the simplest way to move all your WhatsApp messages and attachments from one device to another. The software allows you to safely move all your WhatsApp data, including messages, photos, videos, and more, between your devices with a single click. No more worrying about OS restrictions or lengthy processes. It will operate on any device, including the new iPhone 15 running iOS 17.
ChatMover embodies a lot of unique features over other methods of message transfer.

All-in-one WhatsApp Transfer
- It is completely safe. And all messages are transferred locally, so there’s no risk of them being leaked or lost.
- It’s incredibly easy to use. All you need to do is connect your phones to your computer and click one button.
- It transfers everything. ChatMover can handle everything in your WhatsApp database, it doesn’t just transfer the chats or ignore some file types.
- ChatMover does more than just transfer. You can use it to keep multiple backups of your database, or as a WhatsApp viewer.
105,674 downloads
100% secure
How to Move WhatsApp Chats from Android to iPhone
- 1 Connect your Computer to your iPhone.
- 2 Connect the Device to PC.
- 3 Choose WhatsApp Type.
- 4 Transfer WhatsApp Messages.
- 5 Complete the WhatsApp Transfer.
Open the app and select the "Transfer WhatsApp Between Devices" feature.
Then connect your devices to the PC using original USB cables. When both devices are paired, click on the Transfer option.
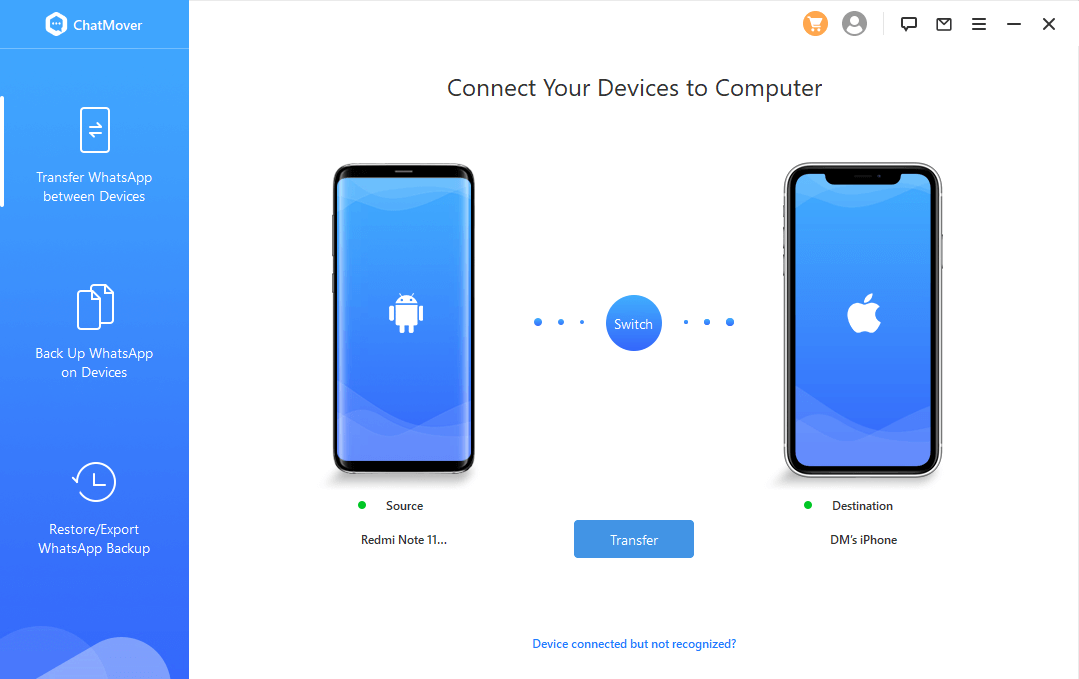
Now, you'll have to choose the type of WhatsApp you want to transfer. Choose the one you like, and it will start moving.
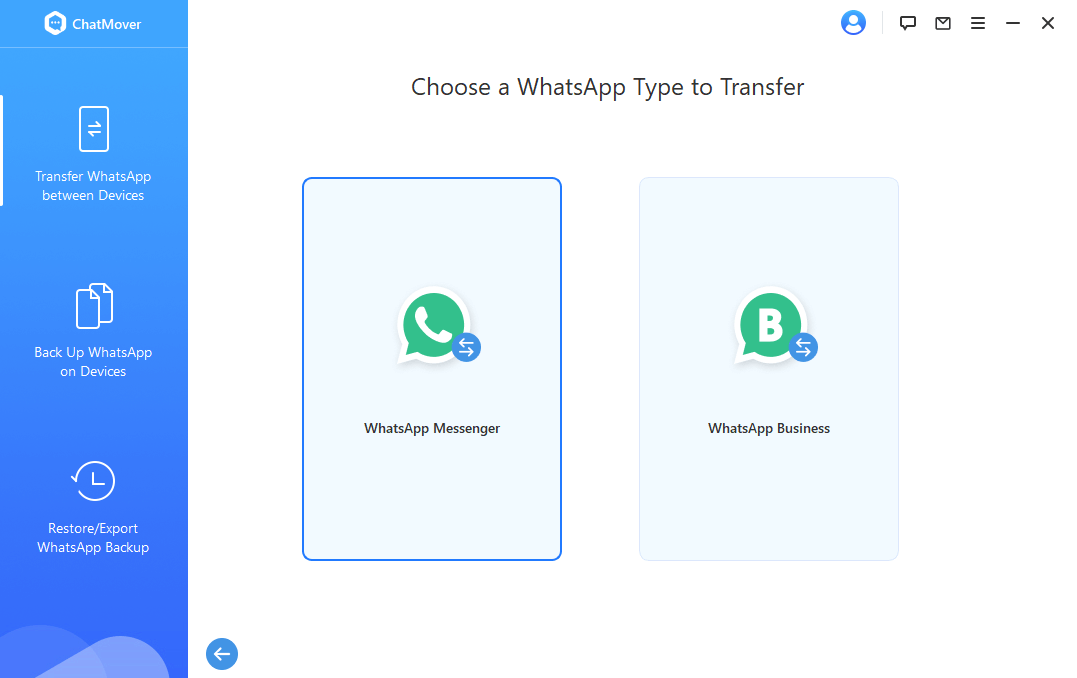
Turn off Find My iPhone and install WhatsApp on the destination device. The original WhatsApp contents on the target iPhone would then get replaced after the Transfer. As a result, it's best to back up WhatsApp first. ChatMover will now automatically transfer your WhatsApp to the destination device.
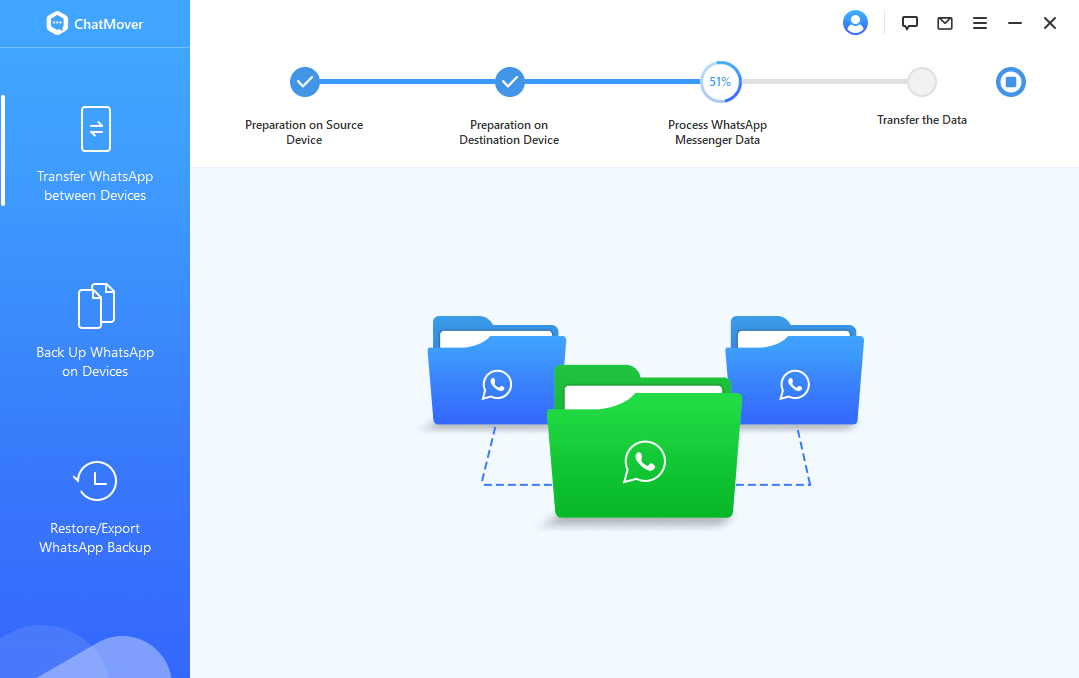
Please, note that the size of your WhatsApp data determines the transfer duration. So, do not get impatient.

It usually takes less than half an hour to complete. Following that, you'll be able to access all messages and files on the target apparatus, including photographs, videos, and voicemail messages, among other things. With ChatMover from Unictool, you can ensure that your data won't get lost during the transfer process and will be 100% safe and secure.
Part 2: How to Move WhatsApp from Android to iPhone by E-mail
This is an excellent free way to carry out WhatsApp data transfer. Follow the simple steps transfer to efficiently carry out a WhatsApp transfer chat from Android to iPhone.
- 1 Open WhatsApp
- 2 Provide an Email Address
- 3 Open Mailbox on the Device
On your Android phone, open WhatsApp. In the upper-right corner, tap the options icon. Now, tap More to view options, then select Email Conversation from the drop-down menu.
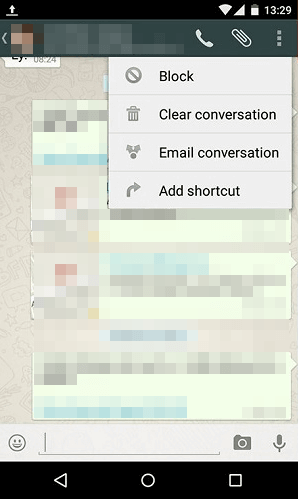
Select without Media or Attach Media if you want to transfer the attachments. To receive WhatsApp messages, provide your email address.
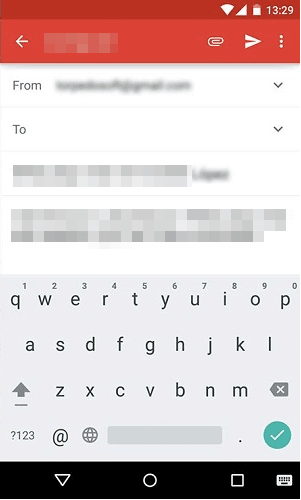
Finally, open your iPhone 15's Mailbox and review your WhatsApp chat history.
However, please beware as online free methods may not be that secure, your data may stay in their server, plus, you may lose data during the transfer. Also, unlike Google Drive, which has a storage limit, this free method has unlimited storage.
Part 3: Transfer WhatsApp from Android to iPhone with Move to iOS App
With this method, you do not require a computer or PC. However, If you're not familiar with the process, we've put together a step-by-step guide to help you transfer your WhatsApp chats and account to a new phone number. You can also try another WhatsApp transfer App on your market like WutsApp, but Move to iOS is the official way to transfer WhatsApp from Android to iPhone recommended by WhatsApp.
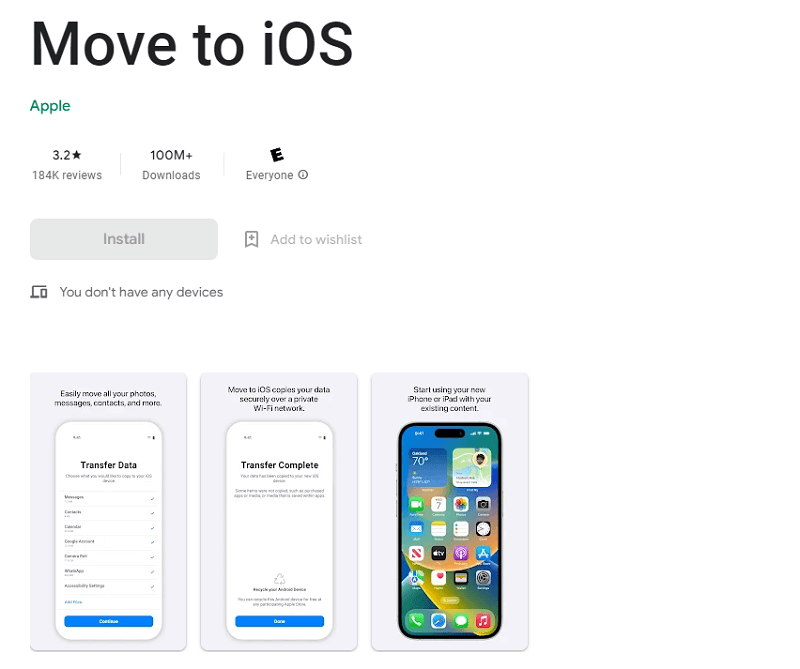
Note: Your iPhone must be factory new or reset to factory settings.
- Step 1: On your iPhone, go to the App Store and download the "Move to iOS" app.
- Step 2: On your Android phone, make sure both phones are charged and connected to Wi-Fi. Then, open the Google Play Store and download the "Move to iOS" app.
- Step 3: On your Android phone, open the "Move to iOS" app and follow the on-screen instructions to transfer your data. When prompted, select the option to transfer your WhatsApp chats.
- Step 4: Your iPhone will display a code. Enter this code on your Android phone when prompted.
- Step 5: Tap "Continue" and wait for the process to complete. Your WhatsApp chats will be transferred to your iPhone.
- Step 6: Once the transfer is complete, install the latest version of WhatsApp from the App Store on your iPhone.
- Step 7: Open WhatsApp and log in using the same phone number used on your old device.
- Step 8: Tap "Restore" when prompted, and allow the process to complete.
- Step 9: Finish activating your new device, and your WhatsApp chats will be waiting for you on your iPhone.
That's it! With these steps, you can easily migrate from Android to iPhone and transfer your WhatsApp chats without losing any data.
Part 4: Migrate WhatsApp from Android to iOS with Google Drive Backup
ChatMover can restore both Android and iOS WhatsApp backups to iPhone or Android smartphones without regard to the operating system. All you should do now is follow the instructions.
We have listed step-by-step details to move and restore WhatsApp from your Android device to the new iOS, like iOS 17.
- 1 Backup WhatsApp
- 2 Select a Backup Option and Connect your Device to it.
- 3 Restore WhatsApp to the Device
- 4 Complete the WhatsApp Restoration.
First, backup your WhatsApp data on your Android device using Google drive.
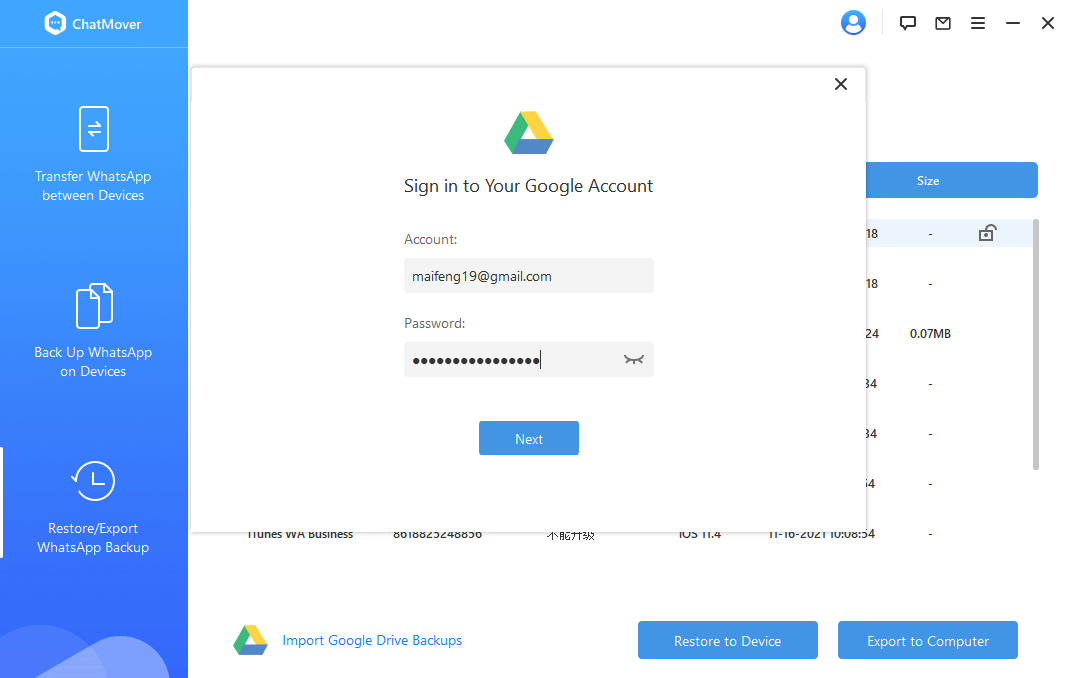
Import using Restore WhatsApp Backup on the left side, select a backup, and push the Restore to Device button. You can decide whether to preview the WhatsApp backup or not. Connect your iPhone or Android phone/tablet to begin the restoration process.
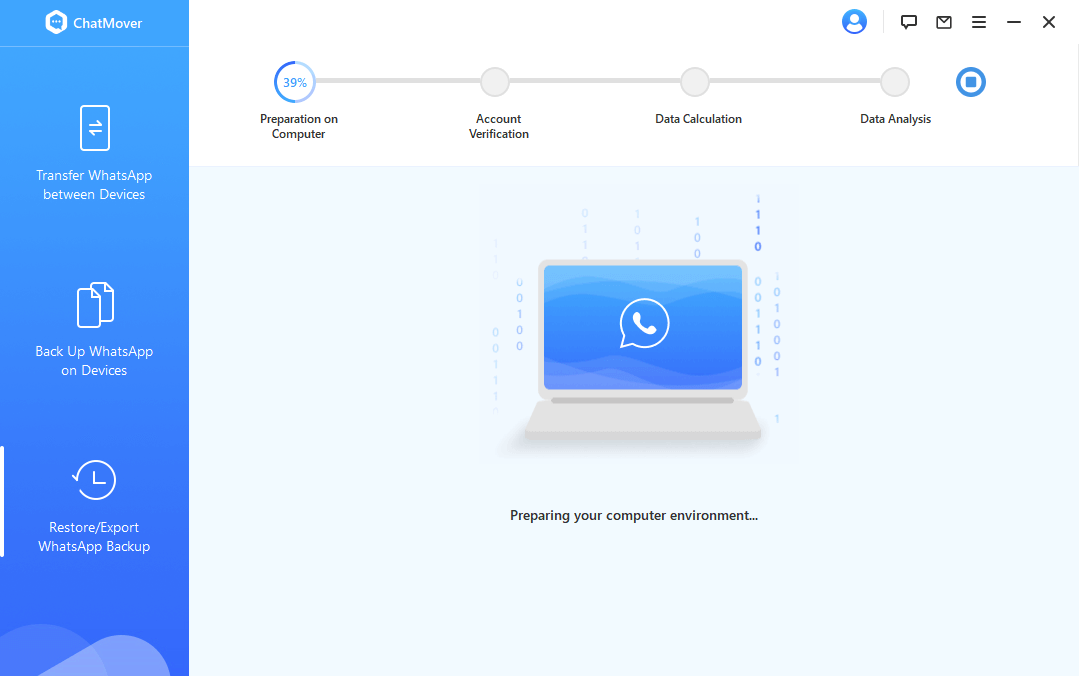
When the software restores a backup to an Android device, you'll need to install a special WhatsApp to get the backup data onto your device. Please do not be concerned; it is 100% secure, and after the restoration, you can upgrade to the official version.
Note: You will need to execute some manual computer activities. Before restoring your iPhone, make sure you've installed WhatsApp and turned off "Find My iPhone."
It mostly takes more or less than 30 mins to complete. Following that, you'll be able to access all messages and files on the target apparatus, including photographs, videos, and voicemail messages, among other things.
That's it. With this unique ChatMover software, you can restore your WhatsApp chat between two different OS devices in just fout steps.
Conclusion:
Now that you have learned how to transfer WhatsApp chats from Android to iPhone, you do not need to worry about missing WhatsApp backup data when moving from Google Drive to iPhone. Download the superb backup and restore App Unictool ChatMover to restore an easy way to carry out WhatsApp transfer chat from Android to iPhone, regardless of whether it's iPhone 15 or iOS 17.
So, no need to panic about losing your memorable chats in WhatsApp if you are changing devices because ChatMover, the professional WhatsApp transfer tool, has covered you.
- Time-saving and guaranteed 100% secure and success.
- Resolve various WhatsApp data issues with just a few clicks.
- Keep unlimited backup files on PC and it doesn't overwrite previous backups.
- It works with all the popular Android & iOS versions, including the newest iOS 17.
- Support cross-platform WhatsApp restoration, such as from Android to iPhone, from iPhone to Android.

Secure Download
