The joy of getting a new phone is always combined with the pain of setting it up, especially when you are switching between platforms. While Apple’s Move to iOS app helps with many settings and even sets up some Apps, it will not transfer WhatsApp from Android to iPhone without a PC. And when your messages will contain some of the most important information on your phone, ranging from photos from family and friends to important work-related messages, you will want to make sure you have saved your WhatsApp chats.
Our guide covers what you need to know about moving your important and valuable WhatsApp data, and the steps of how to transfer from Android to iPhone without PC.
Part 1. Questions about Transferring WhatsApp from Android to iPhone without PC
Part 2. Transfer WhatsApp from Android to iPhone without PC
Part 3. Quickly Transfer WhatsApp from Android to iPhone with 1 Click
Part 1. Questions about Transferring WhatsApp from Android to iPhone without PC
Q1. Is It Possible to Transfer WhatsApp from Android to iPhone without PC?
It is, in a way, possible to transfer WhatsApp messages from Android to iPhone without a PC. However, the method has significant disadvantages.
The only way to save Transfer WhatsApp chats from Android to iPhone without a computer is to use the export chat function in the app. This is a simple way to save a chat, and works in a similar way on both platforms. But it is time-consuming and the results will not be what most people are looking for.
Q2. Can You Transfer WhatsApp from Android to iPhone via Backup?
Unfortunately, WhatsApp backup cannot be used to move between platforms. Although WhatsApp’s integrated backup function is useful for keeping your messages safe when you remain on the same platform, it does not provide a way to move WhatsApp from Android to iPhone without a computer.
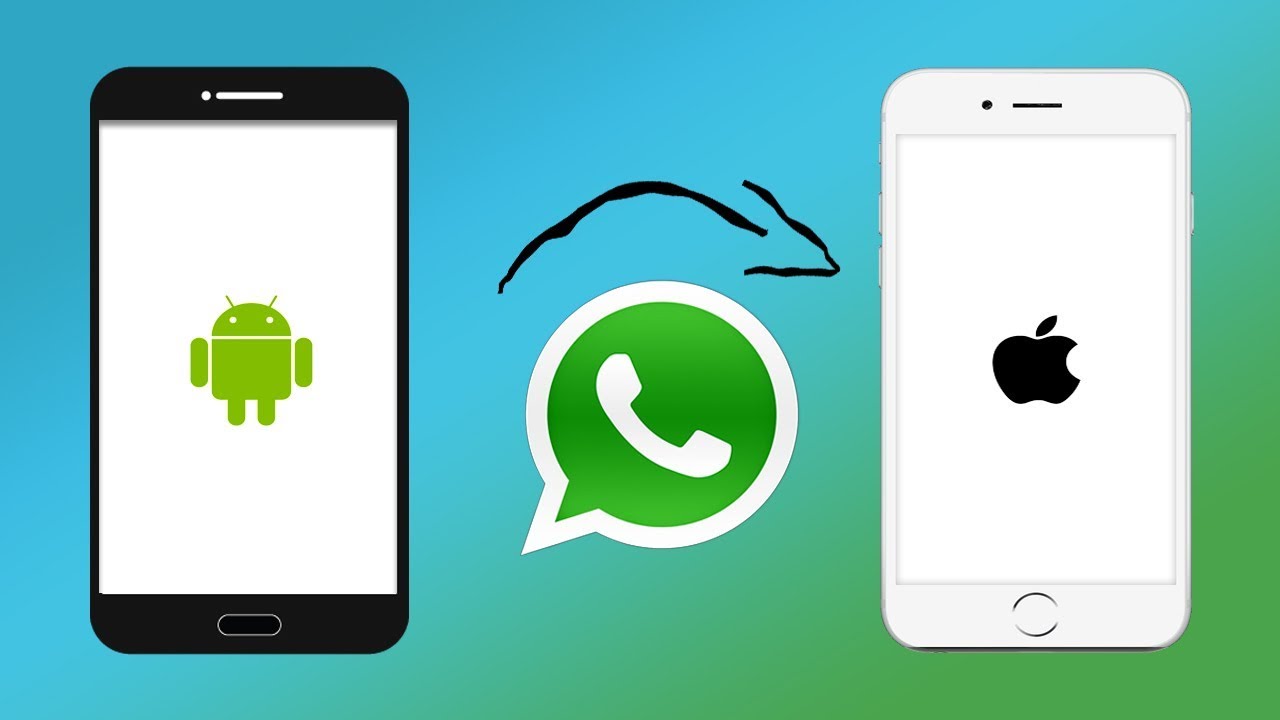
WhatsApp Android saves its backup on Google Drive in an open format, you can view and read your backup just by navigating your browser to your Google Drive. WhatsApp iOS saves its backup on an encrypted part of iCloud Drive that is not normally visible to users. Therefore, the backup file of WhatsApp can not be restored to a device running on different operating system.
If you attempt this method, you will find that although you can move the backup from Google Drive to any location, either on a computer or iCloud, there is no way to point WhatsApp on your iPhone to the backup.
Part 2. Transfer WhatsApp from Android to iPhone without PC
If you have to transfer WhatsApp from Android to iPhone without a computer, then the export chat function is the only option available. To do this, you simply need to have access WhatsApp on your Android device and some ways to save the chats. For example, emailing them to yourself or cloud storage with enough space.
- 1 In the chat you want to save, tap on the settings button, this will look like three dots or three lines at the top of the screen.
- 2 Scroll down to the ‘Export chat’ option and tap on this.
- 3 You will have the option of choosing to export with or without media, like photos, videos, and documents that have been sent.
- 4 The app will present you with various sharing options, like emailing the chat or saving to a cloud drive. These will vary depending on what services you have on your phone, like email or cloud storage. Choose one of these and the chat will be saved.
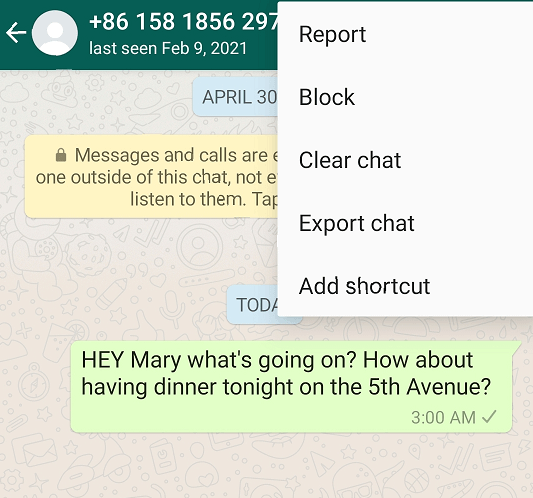
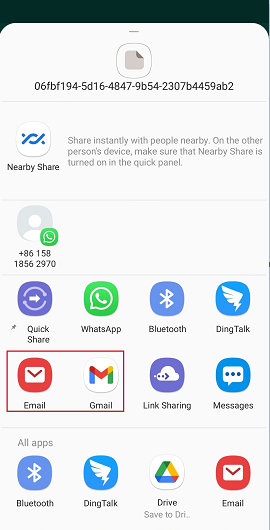
This method has many disadvantages. It can only export one chat at a time, which makes it very time-consuming if you have multiple chats in WhatsApp. Additionally, the files it creates can be very large if you include attachments.
Perhaps the biggest disadvantage is that that export is one-way, it creates a text file of the chat and, if you have exported media, a folder of these attachments, but you cannot import this back into WhatsApp. All you can do is review the chat.
Part 3. Quickly Transfer WhatsApp from Android to iPhone with 1 Click (Android & iOS 15/14/13 Supported)
For most people, their WhatsApp data will be very important. And because it’s impossible to transfer WhatsApp messages from Android to iPhone without a PC, they will need to use a computer.
The easiest way to do this is to use ChatMover, which offers a simple, quick, and secure 1-click operation, along with a range of other benefits, to ensure that even though you have a new phone your WhatsApp experience is seamless. Unlike the export function of WhatsApp, it can transfer all WhatsApp chats from Android to iPhone (supports the latest iOS 15), including media files. And after the transfer, you can access your chat history again on your iPhone.
Secure Download
Using ChatMover is simple.
Step 1. Open the ChatMover app on your computer. Choose ‘Transfer’.

Step 2. Connect your devices and select a source and destination for your messages. Click ‘Start’. Choose a WhatsApp type to continue.
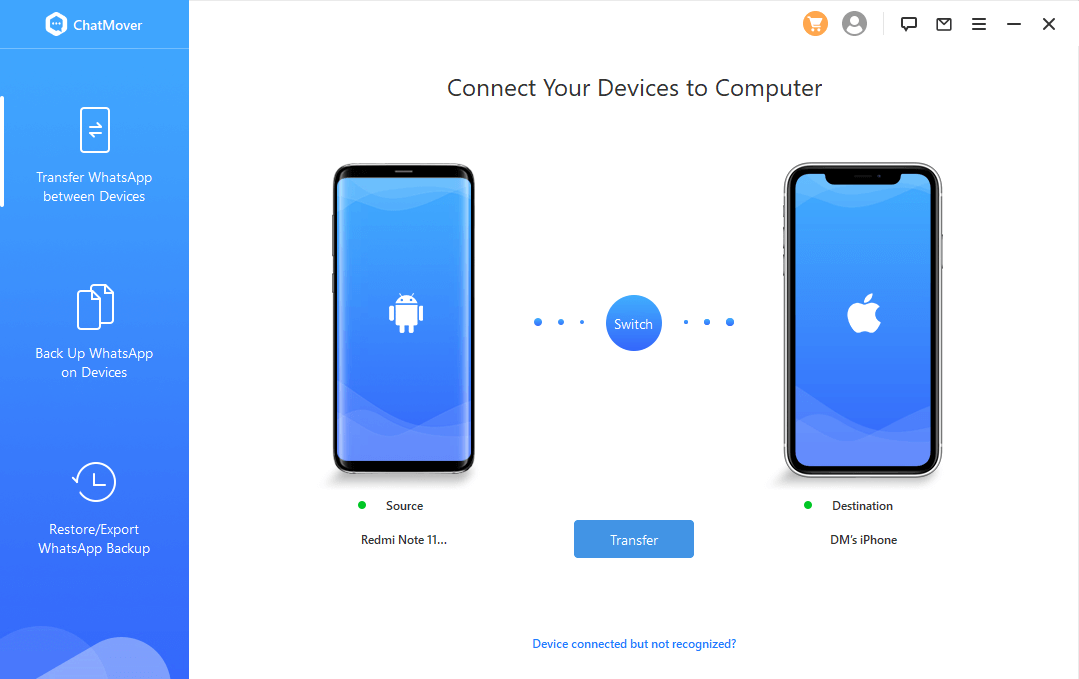
Step 3. The transfer will be executed automatically and completed within half an hour. How long it takes is totally depend on the size of WhatsApp data.

And that’s it. It won’t delete anything, so you can be sure nothing will be lost.
Besides, ChatMover can keep and manage backups of your WhatsApp chats, so you will always have a copy of your messages that you can import to your phone. And you can view and export your messages on the computer without a phone. So, you can search for old messages if you need to find something, or create a webpage of an old chat you want to remember or share.
Conclusion
Although there are lots of tools that will help you set up a new phone, so you retain as much as possible from your old device, you will need to transfer your WhatsApp messages separately. Unfortunately, there’s no good way to transfer WhatsApp messages from Android to iPhone without a PC, and while you can save individual chats the text file WhatsApp creates is not likely to be suitable for most people.
ChatMover is, quite simply, the quickest, easiest, and most secure way to transfer from WhatsApp Android to WhatsApp iPhone. It offers not just an easy way to transfer messages, but also gives you a way to manage your WhatsApp backups, ensuring that your messages and chat history will be safe and secure whatever phone you use and whatever might happen to it.
Secure Download
