Getting a new iPhone is always fun, from the experience of unboxing to seeing the Apple logo light up on the screen the first time. But whether it’s a new phone because you have upgraded, or are replacing a damaged phone, it’s followed by the chore of restoring all your data. And your WhatsApp data is likely to be high on your list of data you want to keep.
It is possible to transfer WhatsApp from iPhone to iPhone without iCloud. For many who have not upgraded their iCloud storage beyond Apple’s free tier they may not have enough space to transfer via iCloud. Others may prefer a more direct route that is not dependent on fast and reliable internet access. There are a number of ways to transfer WhatsApp messages from iPhone to iPhone.
Part 1. How to Transfer WhatsApp to A New iPhone with iCloud or iTunes
- 1. Transfer Whatsapp Between iphones via Email for Free
- 2. Directly Transfer Whatsapp Messages from iPhone to iPhone Without iCloud/iTunes
Part 2. Transfer WhatsApp from iPhone to iPhone with iCloud
Bonus Tip. Is It Possible to Directly Transfer Whatsapp to A New iphone for Free
Part 1 How to Transfer WhatsApp to A New iPhone with iCloud or iTunes
1. Transfer Whatsapp Between iPhones via Email for Free
You can email WhatsApp chats to yourself to get them on your new phone.
To transfer this way:
Step 1. Open WhatsApp on your old phone, then select the chat you want to save.
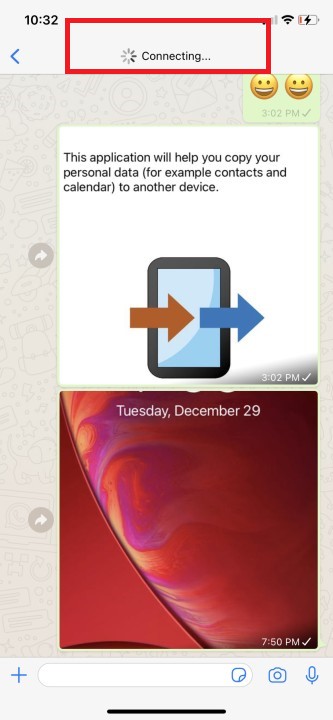
Step 2. Tap on the contact at the top of the screen, then in the pop-up menu scroll to the bottom and select ‘Export chat’.
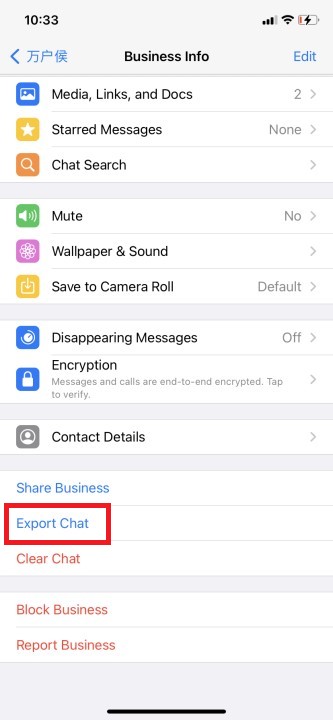
Step 3. You will then be asked if you want to save attachments and, once you have chosen, prompted for the way you want to share the file. You can email this file to yourself, but can use other methods to share it, for example saving the file or using AirDrop.
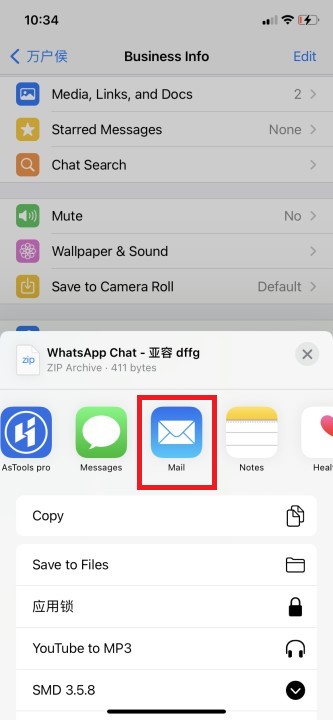
However, this is only a way to transfer WhatsApp messages to a new iPhone and read them on it. And for many the difference will be important. The process creates a Zip file containing the chat messages in text format along with attachments, if appropriate. You can only view these files and cannot import them into WhatsApp on your new iPhone. And you can only export one chat at a time, making it a very time-consuming method.
2. Directly Transfer Whatsapp Messages from iPhone to iPhone Without iCloud/iTunes
The easiest way to transfer WhatsApp data from iPhone to iPhone without iTunes is to use ChatMover. ChatMover is easy to use but provides a powerful way to transfer WhatsApp data between any phone and manage WhatsApp data. It also supports WhatsApp transfer/backup/restore on iOS 15.
- It is totally safe. ChatMover won’t delete everything unless you tell it to, so you know that your messages will be safe and secure.
- It transfers everything. Unlike some other methods there’s nothing that ChatMover leaves beyond, it will transfer every chat and every attachment, whatever the file type.
- It does more than just transfer. You can also use ChatMover to make backups and view and export your WhatsApp chats and data.
- It is incredibly simple. ChatMover does need you to use multiple applications or swap between lots of settings screens, it has a single-click operation.

Secure Download
Step 1. Open the ChatMover application on your computer, then connect your iPhones (or any devices with WhatsApp, for that matter).
Step 2. Select which phone is the source and which is the target for your data. You will need to have installed WhatsApp on both phones and temporarily turn off Find My iPhone on the destination device.
Step 3. Click the ‘Start’ button and wait until the data has been copied.


And that’s it. It’s the easiest way to transfer WhatsApp messages from iPhone to iPhone, or between any devices. It is not only the easiest way to transfer data, but also the most versatile, enabling you to use your WhatsApp data however you want and keeping it safe on your phone and computer, not in a cloud.
Part 2 Transfer WhatsApp from iPhone to iPhone with iCloud
If you have enough space, you can move WhatsApp data using iCloud. The process is relatively easy but can be time-consuming.
Step 1. On your original device open ‘Settings’, tap on your account at the top of the screen, then on ‘iCloud’ in your Apple ID settings.
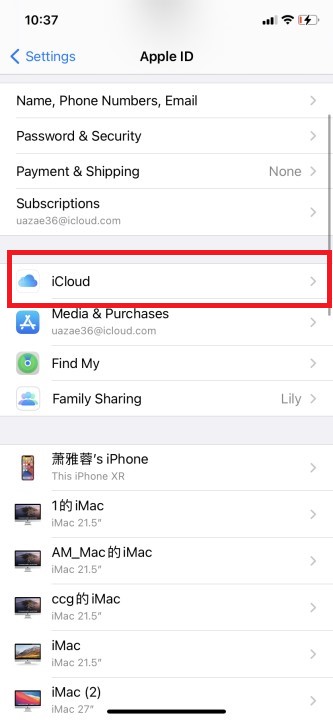
Step 2. Scroll down and make sure that the ‘iCloud Drive’ switch is toggled on.
Step 3. Scroll down and find the setting for WhatsApp and make sure this is also toggled on.
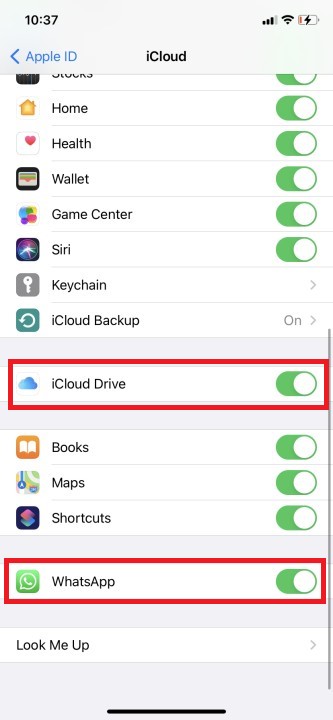
Step 4. Open the WhatsApp app and tap Settings at the bottom.
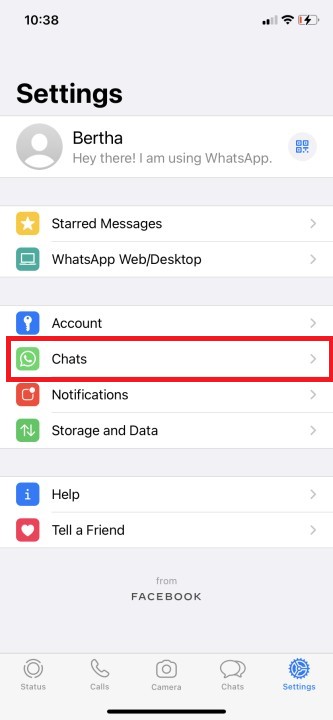
Step 5. Tap ‘Chats’, then ‘Chat Backup’
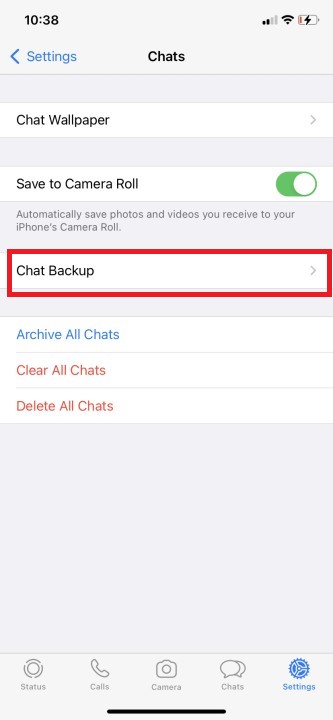
Step 6. Tap ‘Back Up Now’ and wait for the backup to complete. You might already have automatic backups set up, but this will ensure the latest data is saved.
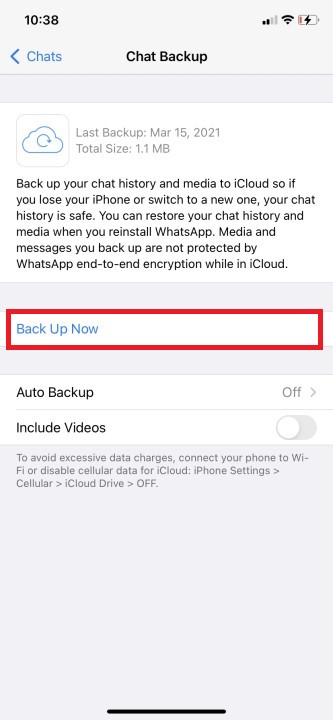
Step 7. Once complete, sign into your Apple ID on your new iPhone.
Step 8. Download WhatsApp.
Step 9. After you verify your phone number WhatsApp will ask if you would like to restore from the iCloud backup. Simply follow the instructions to complete the restoration. And then all your WhatsApp data will be transferred to the new iPhone.
Although this will transfer your data, it has several drawbacks.
- It can be quite time-consuming. The upload and download of your data can take a long time depending on your connection and the size of your database.
- And if you already have WhatsApp data on your new phone you will have to delete it and uninstall the app.
- The process will not complete if you have a previous WhatsApp database on your new phone.
- The method might not even be possible depending on your iCloud account, the other data you have saved and the size of your WhatsApp database. WhatsApp databases can become very large, and if you only have a small iCloud Drive already containing other data it might not have sufficient space for the backup.
- Finally, this process can only transfer the data. Unlike ChatMover you cannot create multiple backups and view them independently, you can only back up and restore a single database at a time.
Bonus Tips. Is It Possible to Directly Transfer Whatsapp to a New iphone for Free
No. This is because of the way both Apple and WhatsApp manage the iOS filesystem. Apple build a lot of protection into the iPhone, and an important part of this is by saving data in secure parts of the storage that cannot be accessed by users or other apps. While there are parts of the filesystem that can be accessed by users, for example through iTunes, WhatsApp save their database in the secure storage.
This means it’s impossible for a user to access the data for any reason. Although it helps keep your private data secure should anything happen to your phone or you accidentally install a malicious application, it also prevents you copying data between phones.
Wrapping Up
While it is possible to transfer WhatsApp data from iPhone to iPhone yourself, the best solution is ChatMover. It supports ioS 15.
While there are ways of exporting your data from WhatsApp without using iCloud, none of them will allow you to transfer it and use in WhatsApp on your new device. You can save your messages, but you lose the convenience of being able to view or interact with them in WhatsApp.
You can move the database using iCloud, but this is slow and is just for moving the whole database. And you cannot keep different versions of your backup or view the contents of your backup without restoring it.
ChatMover makes the process of moving your WhatsApp data quick and easy. It also features lots of other tools, keeping backups and allowing you to view and restore them whenever you want. It’s the simplest and most powerful tool there is for managing your WhatsApp data.
