When you misplace or break your phone, you lose more than just a phone. The actual expense is all the data that you may lose. Although Google Photos and Google Drive will automatically back up some of your crucial information, other apps will not. WhatsApp is one such app, but there is a method to make things easier. Here's how to back up and save your WhatsApp messages. Now let's get into knowing more about WhatsApp chat backup.
Part 1: How to Backup all WhatsApp Messages on New Android & iOS Phone
Part 2: How to Backup all WhatsApp Messages Only on a New Android Phone
Part 3: How to Backup All WhatsApp Messages Only on a New iOS Phone
Part 1. How to Backup all WhatsApp Messages on New Android & iOS Phone
These are methods for WhatsApp chat backup on new Android and iOS devices
1.1 Via ChatMover
With UnicTool ChatMover, the process is straightforward and quick. You can swap phones fast without losing any texts or other information from your previous conversations. You will have a completely smooth experience and no idea that you switched devices or migrated to a new platform because no communication will be lost. ChatMover allows you to back up WhatsApp/WhatsApp Business on Android and iPhone. Additionally, all iOS and Android versions are supported.
- Backup your WhatsApp conversations on Android and iPhone to any PC.
- Each new backup is kept separate from previous backups to avoid overwriting.
- There is no limit to the storage space available.
- It is safer than the cloud since there will be no data loss or leakage.

Secure Download
Use ChatMover for WhatsApp chat backup on your PC by following these simple instructions.
- Step1: Connect your Device to Your PC: Once connected, activate USB debugging on your Android device if you want to back up WhatsApp. Similarly, open the screen and select "Trust this computer" to back up WhatsApp on your iPhone.
- Step 2: Selecting "Back Up," make sure your Android or iPhone is in sync. You can then decide to back up WhatsApp or WhatsApp Business.
- Step 3: ChatMover will handle the rest for iPhone users.

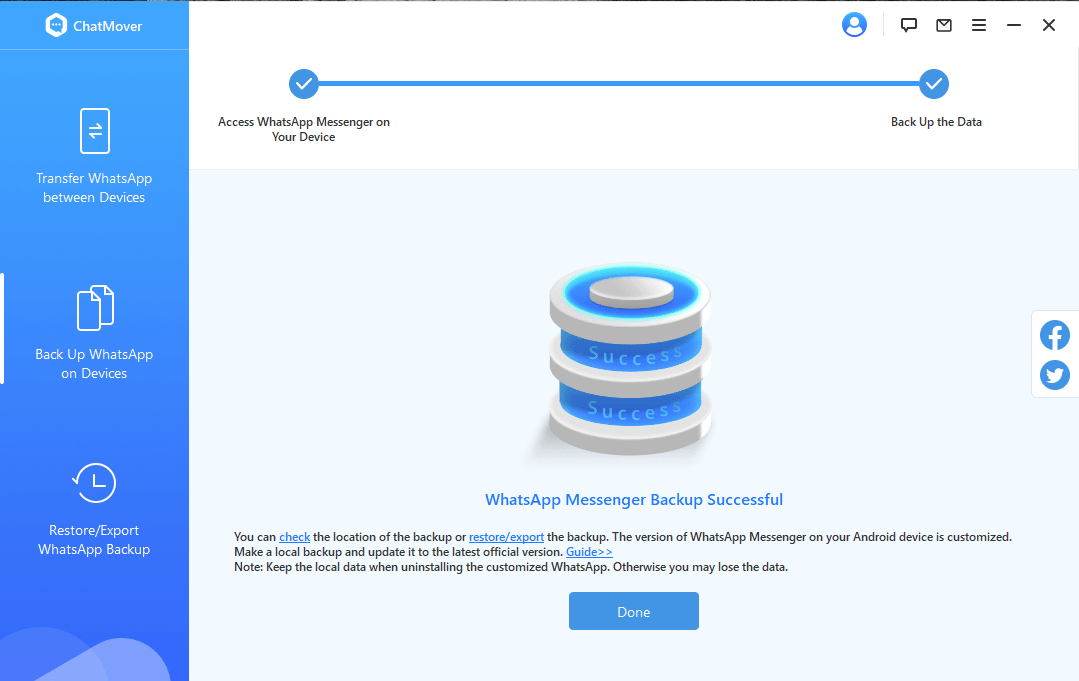
For Android, it will create a modified WhatsApp so you can access your WhatsApp data. Follow the on-screen directions to operate Android devices during the procedure manually.
1.2Via Email Method
It's critical to keep a backup plan if the first one doesn't work out. Fortunately, you won't be short on options here! You can either use the export WhatsApp via email approach, which entails sending a.txt file with your WhatsApp conversations to your email.
If you wish to transfer your WhatsApp messages, you can also send them to your new phone. This method is only advisable if you want to send a small number of WhatsApp messages.
- Step 1: Start WhatsApp on your smartphone, launch WhatsApp.
- Step 2: Choose Settings, then Chat Settings.
- Step 3: Select Chat History, select Email Chat, then choose WhatsApp messages you want to save as a backup. Then, select the WhatsApp chats you want to transfer to your new phone from the drop-down box. When requested, select 'no media' or 'additional media.'
- Step 4: Lastly, click Send after you've entered your email address.
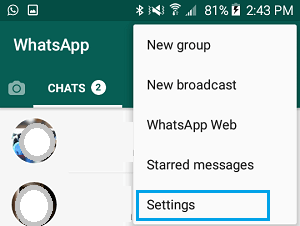
Part 2. How to Backup all WhatsApp Messages Only on a New Android Phone
2.1 Via Google Drive
On your Android phone, you can easily set up an automated WhatsApp Backup to Google Drive and manually backup WhatsApp to Google Drive at any time.
On the other hand, Google Drive backups of WhatsApp are not safe, which may be one of the reasons why users are looking for a way to backup WhatsApp locally on their Android phone.
Moving WhatsApp data to an iPhone or another Android device is another incentive to maintain a WhatsApp backup.
Here are some straightforward instructions for WhatsApp chat backup to Google Drive.
- Step 1: Tap the three-dot menu symbol to open WhatsApp, and pick Settings from the drop-down menu.
- Step 2: Go to Chats > Chat backup from the Settings panel.
- Step 3: Tap on Backup to save a backup of your WhatsApp data to your Android phone's internal storage on the next screen.
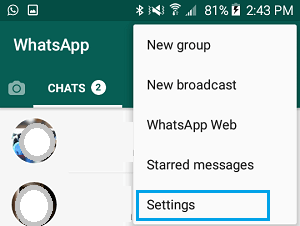
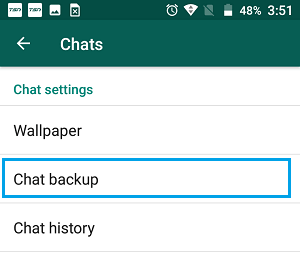
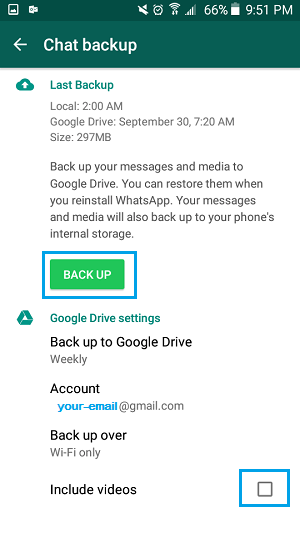
2.2 Samsung Account or MicroSD Card for Samsung Users
Local backups of WhatsApp are under Device Storage > WhatsApp > Databases. WhatsApp Local Backup can be in SD Card > WhatsApp > Databases if you're using an SD Card.
On your Android phone, use the My Files or File Manger apps to view WhatsApp Local Backups.
- Step 1: Open the My Files app on the Samsung phone.
- Step 2: elect Device Storage or SD Card on the next screen
- Step 3: Go to WhatsApp and then reach the Databases Folder.
- Step 4: All the WhatsApp Backup Files, including the most recent WhatsApp Backup that you just created, can be found in the Databases Folder.
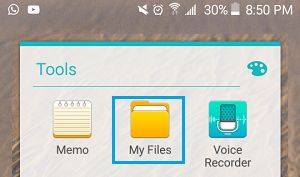
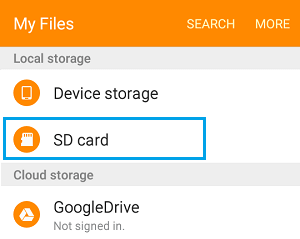
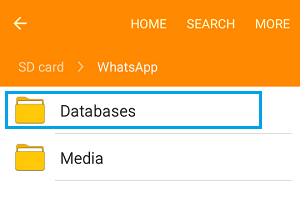
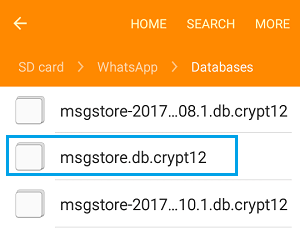
Part 3. How to Backup All WhatsApp Messages Only on a New iPhone
3.1 Via iCloud
This is a straightforward four-step procedure for WhatsApp chat backup.
- Step 1: Select "Settings" from the drop-down menu.
- Step 2: Tap the "Settings" icon in the bottom-right corner of WhatsApp. Then, go to the "Chats" section of the menu. Then, tap the "chats" in the option.
- Step 3: Tap "Chats" and "Chat Backup " to access the chat settings."
- Step 4: Go to the backup settings for your conversation. Touch "back up now" or select "auto backup" to set the backup frequency to begin the backup process.
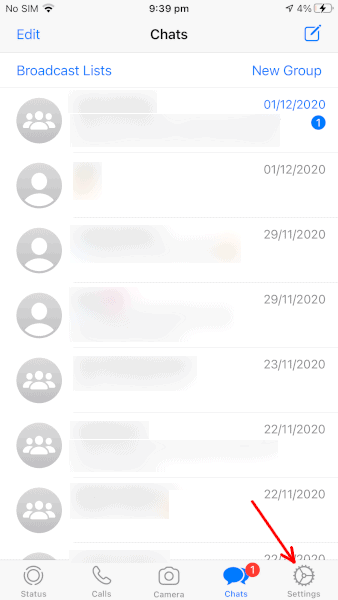
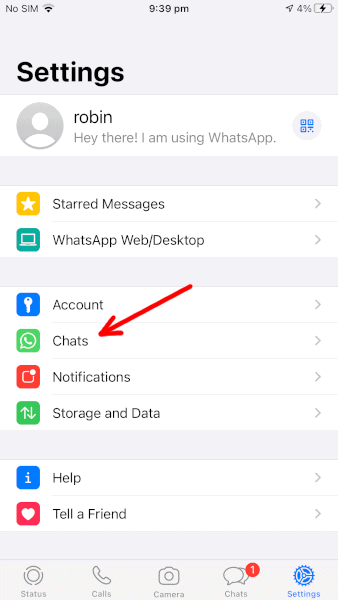
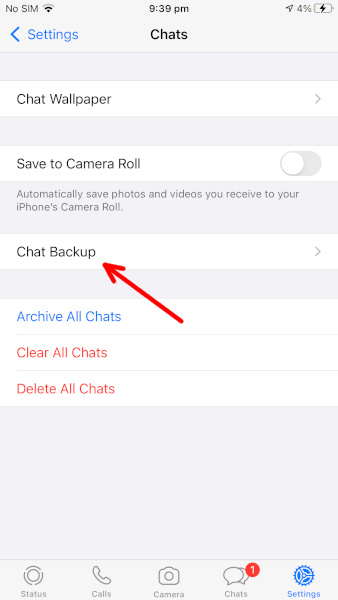
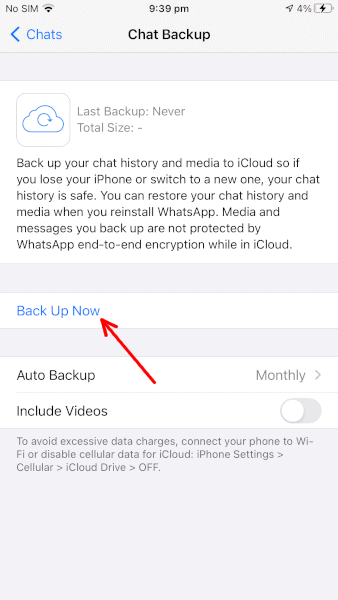
3.2 Via iTunes
So, to build a Backup WhatsApp via iTunes, follow the steps below:
- Step 1: Download the most recent version of iTunes and install it on your computer.
- Step 2: Connect the cell phone to your PC with a USB and allow iTunes to recognize your smartphone.
- Step 3: Choose the cell phone you want from the Device option. If you have one phone connected to your computer, iTunes will select it.
- Step 4: You now have two alternatives for backing up your data. The first is the iCloud. As a result, if you have enough room on iCloud, you can back up your data there. You also use the option of storing your backup data locally. So go to the "This Computer" tab and make a local backup.
- Step 5: To begin the backup process, press the "Backup now" button.
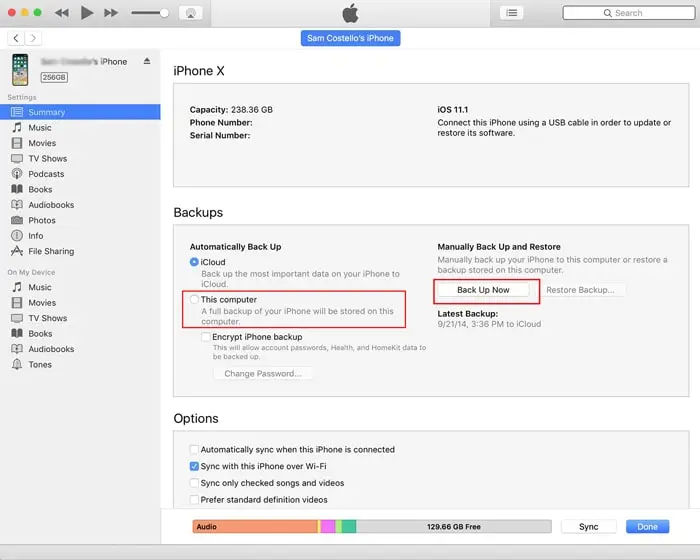
Why Won't My WhatsApp Chat Backup
Answer 1: For Android Users
If you're experiencing trouble backing up your WhatsApp chat, then it may be due to the following:
- You have WhatsApp and Google Play services data if you're trying to back up using a cellular connection. If you're unsure, contact your provider.
- Try backing up to a separate network. If you can't backup using mobile data, try connecting to Wi-Fi.
Answer 2: For iOS Users
You can't backup WhatsApp chat on your iOS device for the following reasons.
- It may be that you're using the same Apple ID that you use to access iCloud.
- Check to see if iCloud Drive is on. Check that your iCloud Drive is turned on by going to iPhone Settings > tapping your name > iCloud > checking that your iCloud Drive is turned on by going to iPhone Settings > tapping your name > iCloud > checking that your iCloud is on.
- You'll need to update to iOS 12 or later to create a backup.
- Ensure you have adequate space on your iCloud account to back up your data.
- Enable cellular data usage for iCloud if you're backing up over a cellular data network.
Conclusion
Now that you know how to backup all WhatsApp messages on the new phone with the guide provided, we can say that the easiest method to carry out WhatsApp chat backup is with the help of the superb software; ChatMover. Thus, you can easily backup and transfer WhatsApp data from an old to a new device in just a few clicks. Try it today!
Secure Download
