iCloud is indeed a great feature that iPhone provides and has become a convenient tool to back up and restore data. But when it comes to restoring WhatsApp chat history from iCloud, some people may experience unsuccessful attempts as errors may still occur. For example, a notification stating "Couldn't restore chat history" sometimes pops up even after following the prompts set by iCloud.
In this post, we're going to figure out the WhatsApp couldn't restore chat history problem and try to fix it. If you are also troubled by the WhatsApp restore from iCloud not working issue, just follow us.
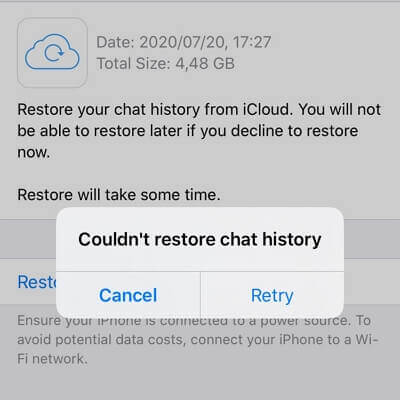
Part 1. How to Fix WhatsApp "Couldn't Restore Chat History" Error on iPhone
- 1. Check Your Network
- 2. Restart Your Phone
- 3. Clear Up Your iPhone Storage
- 4. Double-Check the Configurations
- 5. Update iOS System & WhatsApp
Part 2. A Perfect Alternative to Restoring WhatsApp Chat History from iCloud
Part 1. How to Fix WhatsApp "Couldn't Restore Chat History" Error on iPhone
Why WhatsApp couldn't restore chat history? this WhatsApp couldn't restore chat history error may be caused by several reasons, which includes connectivity issues, the lack of storage space, and incompatible iOS versions. If none of these reasons seem to relate to the recurring error you are experiencing, don't push the panic button just yet. There are several ways you can try to restore your WhatsApp chat history from iCloud.
1. Check Your Network
Being out of your Wi-Fi range or having an unstable connection may cause a failure to restore your WhatsApp from iCloud. Therefore, to fix this problem, first you need to check your network and make sure that everything is alright.
If your Wi-Fi doesn't seem to work, you can try rebooting your router by simply plugging it off and wait for about 15 seconds before plugging it back on. A stable Wi-Fi connection is recommended over using cellular data while trying to restore WhatsApp chat history.
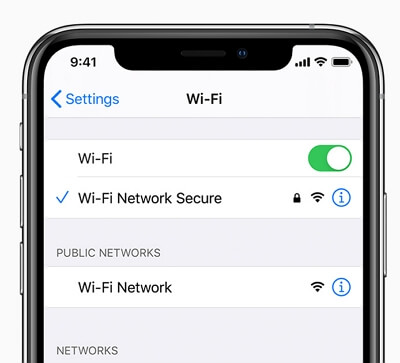
2. Restart Your Phone
At times, some minor glitches of the system and the phone itself may cause the WhatsApp couldn't restore chat history error. Therefore, although seemingly insignificant, trying to force restart you iPhone may suffice to solve the problem. Restarting will not change anything related to your WhatsApp data and it only takes a few seconds – so what's the harm?
For iPhone X, 11, 12, or 13: Press and hold either volume button and the side button until the power off slider appears. Drag the slider to turn off your phone, then press and hold the side button to turn it back on.
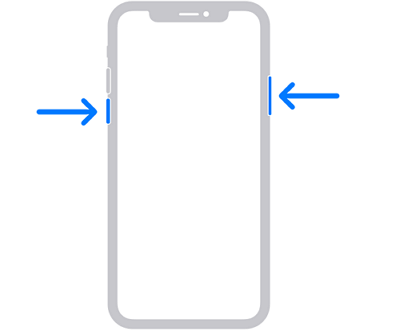
For iPhone SE (2nd generation), 8, 7, or 6: Press and hold the side button until the power off slider appears. Drag the slider to turn off your phone, then press and hold the side button until you see the Apple logo.
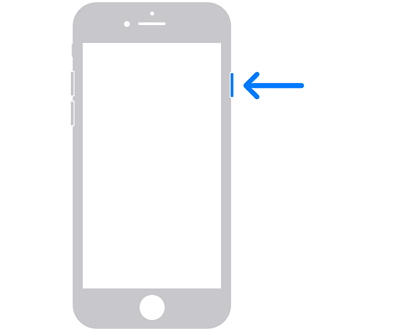
For iPhone SE (1st generation), 5, or earlier: Press and hold the top button until the power off slider appears. Turn off your phone by dragging the slider and turn it on again by pressing and holding the top button.
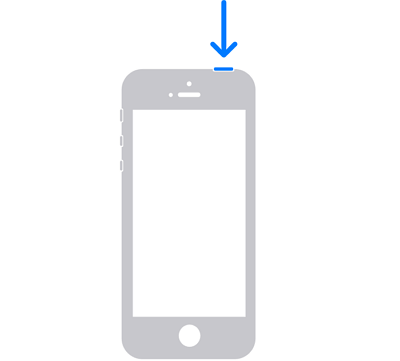
3. Clear Up Your iPhone Storage
To give storage space for the restoring process, you may need to move or delete unused files. You can do this by going to Settings > General > iPhone Storage. Here you can view your used storage. If your phone obviously lacks storage, a cleanup is quite necessary. Removing unused files should enable a more seamless restoration process.
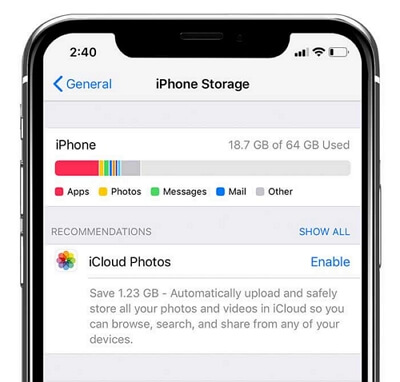
4. Double-Check the Configurations
Errors might occur due to misconfigurations of your system settings or account. To ensure smooth restoring performance, you must ensure that:
- You are signed into your Apple ID to use iCloud, and iCloud Drive is switched on.
- Your phone number used for both restoring and backup should be the same, as restoring a chat history from another WhatsApp account or a different phone number is not possible.
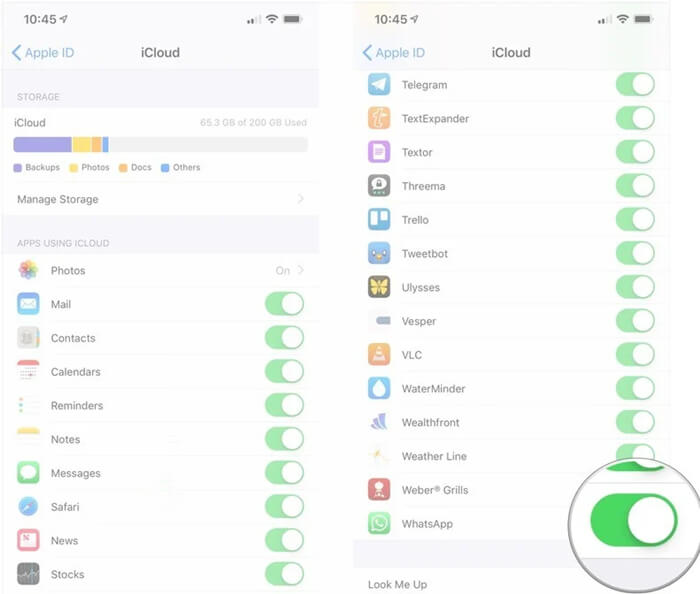
5. Update iOS System & WhatsApp
The WhatsApp couldn't restore chat history error may come from old iOS version or WhatsApp version, which may give birth to some unpredictable bugs to hinder the restoring process. Therefore, keeping your iOS system and WhatsApp updated to the latest version is worth trying if the problem persists even after taking the above-mentioned methods.
To update your iOS system, go to Setting > General > Software Update > Download and Install.
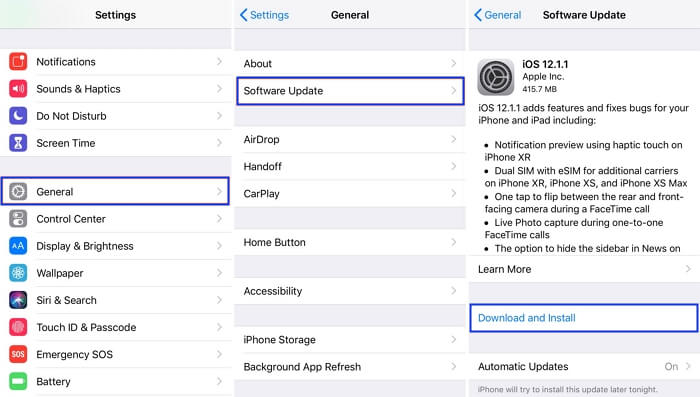
To update your WhatsApp, first open App Store on your iPhone. Then tap the profile picture in the upper right corner. Scroll down the page and find if there is a newer version of WhatsApp. If so, click the Update button to get the latest version.
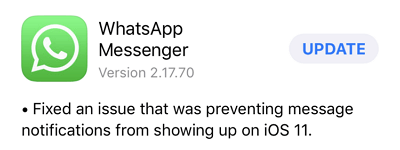
Part 2. A Perfect Alternative to Restoring WhatsApp Chat History from iCloud
Restoring your WhatsApp from iCloud may be a tedious process and errors may occur along the way, such as the "Couldn't restore chat history" error. Besides, using any of the above-listed common methods of troubleshooting restoring chat history issue may be draining. Not only do you have to figure out what went wrong, but you may also be required to carry out multiple trial-and-errors. This consumes both time and energy.
If you are looking for a more efficient and effective way to back up and restore your WhatsApp chat history, then UnicTool ChatMover is the best alternative. It is a comprehensive WhatsApp managing tool for both iPhone and Android users, enabling you to securely backup and restore your WhatsApp with just a few simple clicks. The Backup feature enables you to freely select any path on the computer to back up your WhatsApp for Android and iPhone. The Restore feature supports WhatsApp restorations of any backup created by ChatMover to your phone without any hassle. What's more, it is capable of restoring WhatsApp backup without uninstalling.

All-in-one WhatsApp Transfer
- Organize every new backup without overwriting previous backups.
- Have unlimited free storage and security from data loss or leakage.
- Restore WhatsApp backup from Android to iPhone and vice versa.
- View content before proceeding with the restoration process.
- Transfer your WhatsApp contents between Android & iPhone.
- Export WhatsApp according to personal preference.
105,674 downloads
100% secure
Here are the exact steps on how to use ChatMover's Backup and Restore feature for complete WhatsApp chat history restoration:
- 1 Connect your device with the computer, and follow the on-screen instructions to successfully backup your chats.
- 2 From the given list, select a backup and press the Restore button. Then you can choose whether to preview the WhatsApp backup or not. Next, connect your iPhone or Android device to start.
- 3 The restoring duration relies on the amount of WhatsApp data. Usually, it will be finished within half an hour. Then you can check your WhatsApp chat on your device.
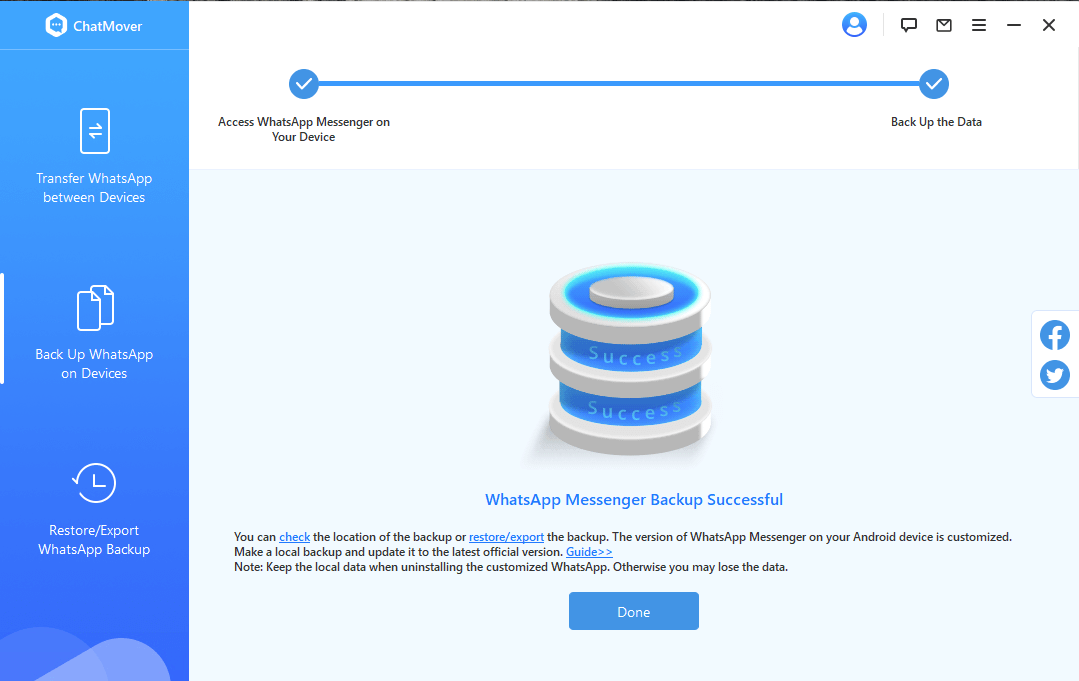
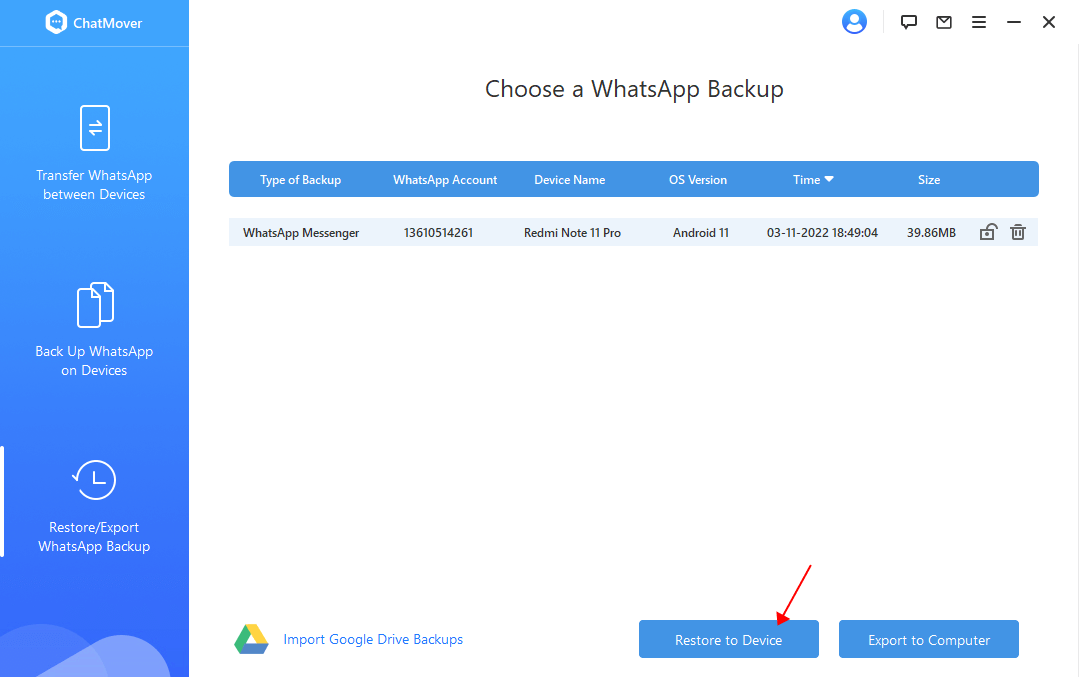
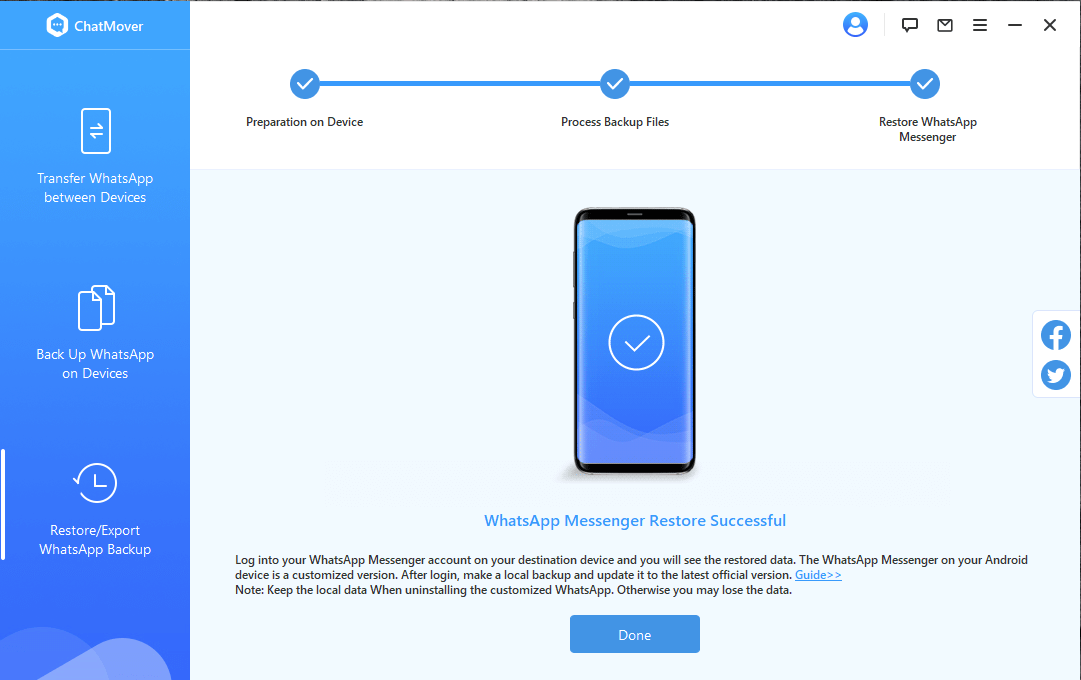
Conclusion
The WhatsApp couldn't restore chat history error can be solved by adjusting configurations on your iPhone, but it does require you to follow multiple steps that may take several attempts before succeeding in completing your restoration.
Backing up and restoring your chat history shouldn't be a hassle, which is why ChatMover streamlines the backup and restoration work with just a few clicks. Try this powerful WhatsApp manager and you'll find everything about WhatsApp becomes easier.
Secure Download
