If you are currently an iPhone user and have decided to switch to the new Samsung S22, you would probably want to know aboutWhatsApp data transfer from iPhone to Samsung. Although both operating systems do not provide any easy solution for transferring your data between your iOS and Android device, many other sources would help you do that.
If you recently purchased a Samsung device, you may find yourself in a similar predicament. We lose our WhatsApp data far too often while switching from one smartphone to another. Our critical talks are saved in WhatsApp; losing them might be a nightmare.
However, many people wonder how to shift WhatsApp data from iPhones to Samsung phones since moving data from iOS to Android is tricky since different operating systems have other coding agreements.
However, if you do not have any backup, we understand how painful it is to lose important chats. So, we have put up this article onhow to transfer WhatsApp chats from iPhone to Samsungfor your convenience.
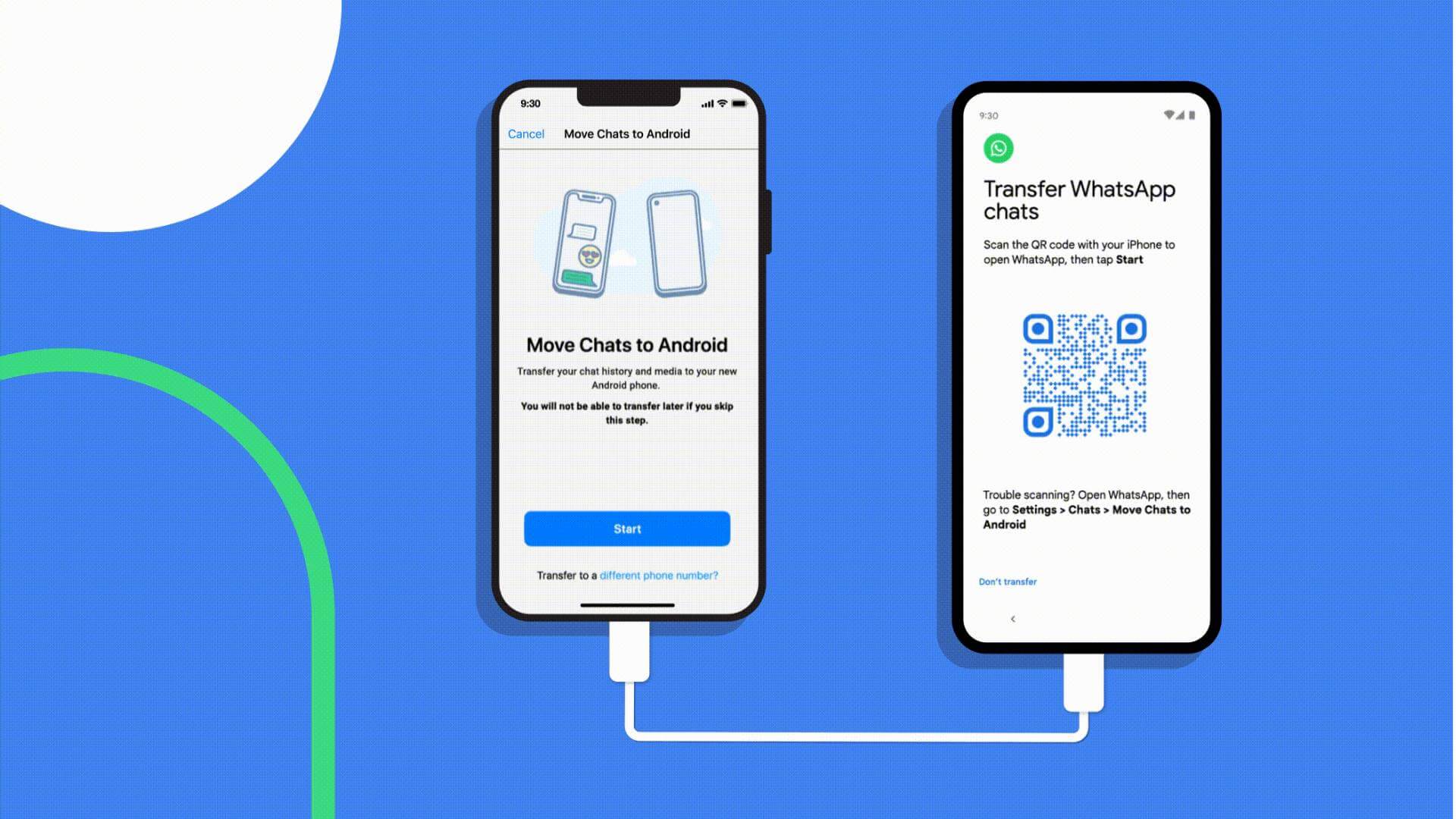
1. Recommend - Use ChatMover for WhatsApp Data Transfer from iPhone 12 to Samsung S22
2. Use Smart Switch App for WhatsApp Data Transfer from iPhone 12 to Samsung S22
3. Use Email Chat Option for WhatsApp Data Transfer from iPhone 12 to Samsung S22
4. Use BackupTrans for WhatsApp Data Transfer from iPhone 12 to Samsung S22
5. Use WazzapMigrato for WhatsApp Data Transfer from iPhone 12 to Samsung S22
1. Recommend - Use ChatMover for WhatsApp Data Transfer from iPhone 12 to Samsung S22
If you need a quick and stress-free way forWhatsApp data transfer from iPhone to Samsung, then ChatMover is an ideal tool for you. This tool has comprehensive utility software that supports iOS 15. It helps users manage WhatsApp in various ways, including directly transferring WhatsApp from iPhone to Android in a few minutes. Below are the simple steps to use ChatMover for sharing WhatsApp.
- It is elementary to use and requires just a few clicks
- The software is swift, and the performance is instant.
- It is 100% secured
- It supports the extraction of iPhone and Android WhatsApp backup
- ChatMover provides a similar WhatsApp chat preview.
- WhatsApp backup is free
- Allows users to keep unlimited WhatsApp backups without overwriting the previous one
- Exports all or selective chats in HTML, PDF, XLS, or CSV formats.

Secure Download
- Step 1. Download and Install ChatMover on your computer and launch the tool. Choose the Transfer WhatsApp Between Devices option, click on the "Transfer" tab, and connect your iPhone and Android devices. The tool can easily detect them as soon as they are connected. Then, click the "Start" button to begin.
- Step 2. The transfer process then begins automatically, and this may take a few minutes to a few hrs to complete the process, depending on the volume of WhatsApp data. Also, make sure that the two devices remain connected to the computer system throughout the whole process.
- Step 3. Finally, log in to your WhatsApp in Samsung S22 to check once the WhatsApp transfer process is over.
- Step 1. Download to install and launch the Smart Switch app on your Samsung S22 Smartphone. Then select an appropriate way to transfer your data via USB or wirelessly. If you choose the USB option, make sure you have a USB to the lightning adapter to connect both devices.
- Step 2. On your Samsung S22, you will be asked how you wish to import data. Then select an iOS device and choose whether you want to transfer data from the iCloud or device storage.
- Step 3. Finally, select the type of data you wish to move and accept the incoming content on your Samsung to complete the process.
- It is free to use
- It has no limit on the data size
- It does not require any internet connection
- The transfer process is prolonged
- During the transfer process, there is no backup
- It only works with Samsung phones
- Step 1. Launch WhatsApp on your iPhone12 and select the particular chat you wish to save.
- Step 2. Next is to swipe the chat and click on the "More" options to get various features. Then click on the Email chat option. After launching it, you will also visit the Chat Options and select the Email Chat feature.
- Step 3. You will see an option to include or exclude the attached media in the email. Please note that most email providers (like Gmail) have a messaging limit of 20-25 MB, so you cannot include many files.
- Step 4. Clicking on the appropriate option will launch an email interface. Then you can enter your email ID to send the email to yourself and later download this attachment on your Samsung to access your messages.
- It is a simple way to transfer WhatsApp to a new phone.
- It can only transfer WhatsApp messages.
- The WhatsApp chat cannot open on the new iOS device since they get attached as ".txt" documents.
- It only allows the transfer of up to 10,000 latest messages with attachments and 40,000 messages without media attachments.
- Step 1. Install the BackupTrans application on your PC and connect both devices to the system. Click on “Trust” from the pop-up to trust the computer and wait as the application will detect the connected phones.
- Step 2. Next, the application will request that you backup your data, agree to it, and save your WhatsApp chats from your iPhone to the application. Afterward, go to the application sidebar and preview the WhatsApp data held on your PC.
- Step 3. Anytime you wish to transfer your data, select the device's icon from the sidebar and right-click it. Then, click on "Transfer Messages from iPhone to Android" from the context menu to move the entire backup data.
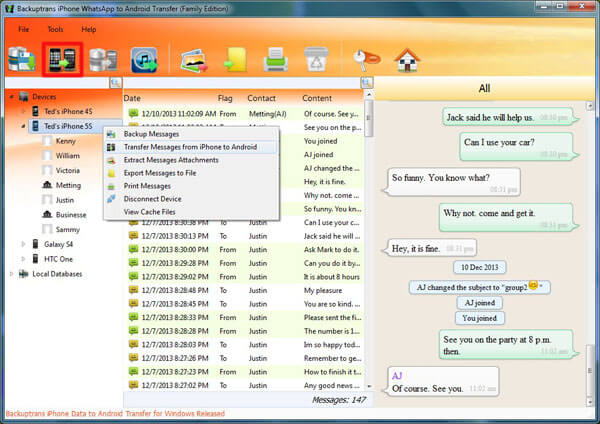
- Step 4. Expand the backup content and choose the conversation you wish to shift. Similarly, you can right-click to get the context menu and click on "Transfer Messages with This Contact to Android" instead.Then later, you launch WhatsApp on your Samsung S22 and decide to restore WhatsApp data on it, which will successfully transfer your chats.
- The application provides a way to transfer chats individually and get their preview beforehand.
- It also allows users to export chats without attachments in popular text formats like TXT or DOC.
- Clustered interface
- It has users’ compatibility issues, and the transferred data does not show on their iPhone
- There is no free trial version available as users need to pay to use
- Step 1. Connect your iPhone12 to your PC, launch iTunes, go to its Summary section, and click on the "Back Up Now" button.
- Step 2. Next is installing the WazzapMigrator Extractor desktop application on your PC and then launching it. Then you can load the recently taken iTunes backup and extract it.
- Step 3. After extracting the backup, you can save it on your Google Drive or directly to your local storage.
- Step 4. Once you extract the file, install the WazzapMigrator application on your Samsung phone and select the recently transferred iPhone backup. This will remove your WhatsApp chats on the phone that you can later restore on your device quickly.
- Easy tool for WhatsApp data transfer from iPhone to Samsung,like Media, Chat, and other filers.
- You can shift Media, Chat and other files
- It is not free to use
- It isn't straightforward to extract your WhatsApp data
- The success rate for using the tool is low

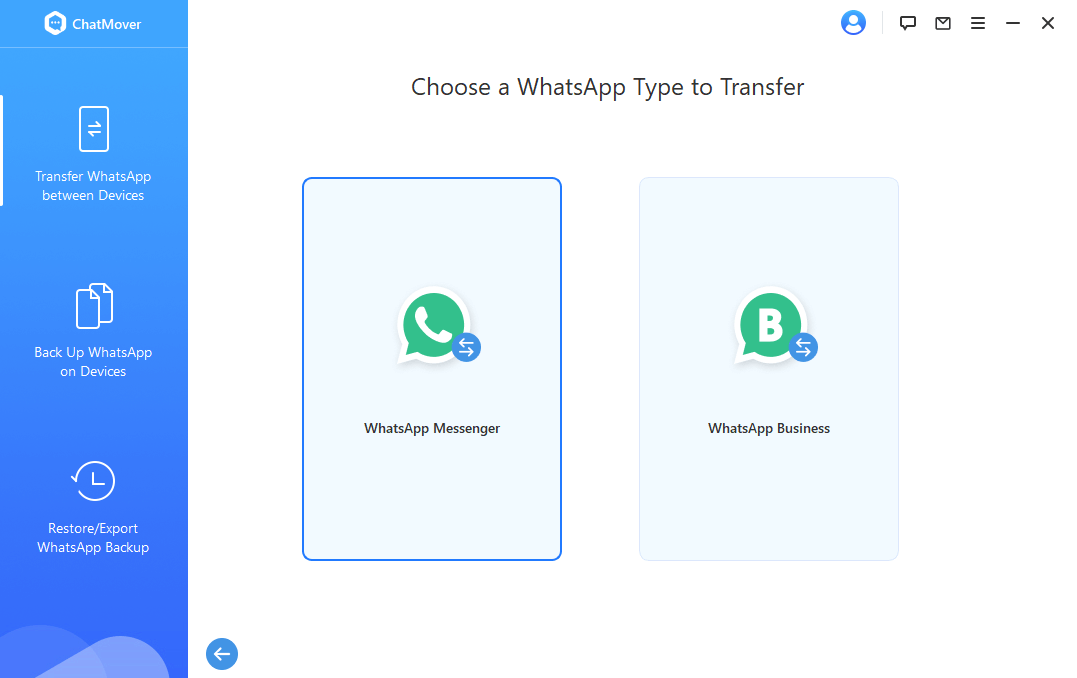
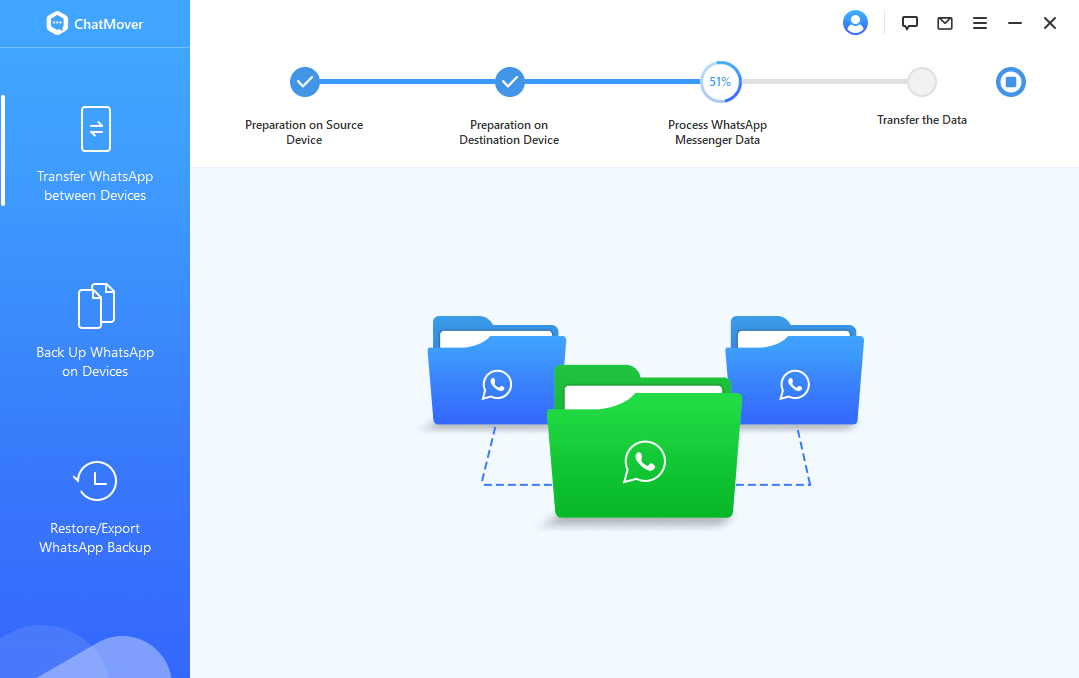
2. Use Smart Switch App for WhatsApp Data Transfer from iPhone 12 to Samsung S22
If you are looking for a native feature, you should try Smart Switch by Samsung to enable users to transfer data from an existing iOS device to a Samsung device. Additionally, it allows users to connect both devices using a USB cable and adapter or wirelessly. Also, it is perfect for users looking to restore data from iCloud or the iOS device directly.
You can use the application forWhatsApp data transfer from iPhone to Samsungthat includes your photos, contacts, call logs, and WhatsApp chats with the following steps.
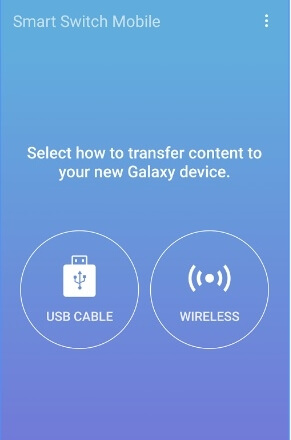
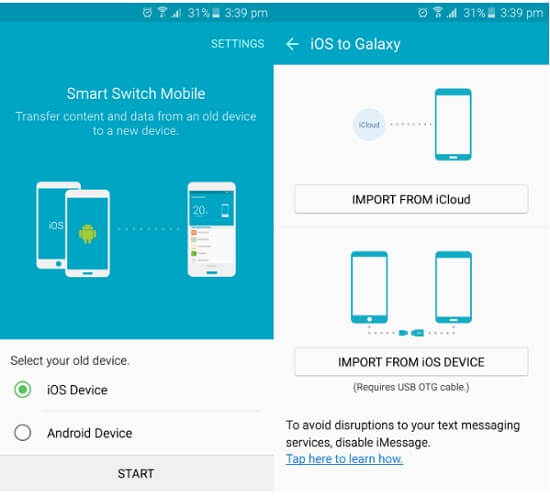
If you select the iPhone storage option, you will receive a pop-up on your device. Next is to click on the "Trust" button to securely connect to the Samsung phone. But if the iCloud option is selected, you will be required to log in to your existing iCloud account where you stored the backup.
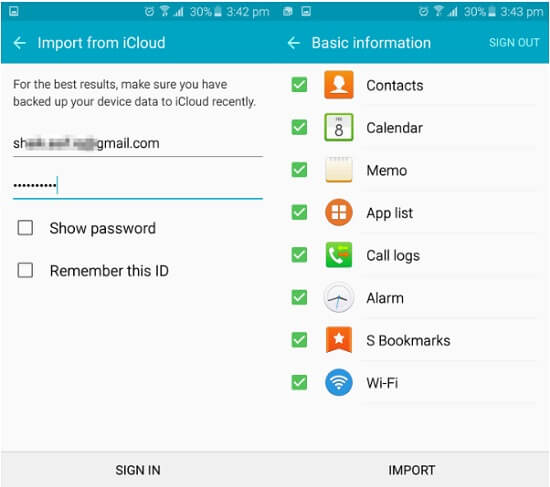
Pros
Cons
3. Use Email Chat Option for WhatsApp Data Transfer from iPhone 12 to Samsung S22
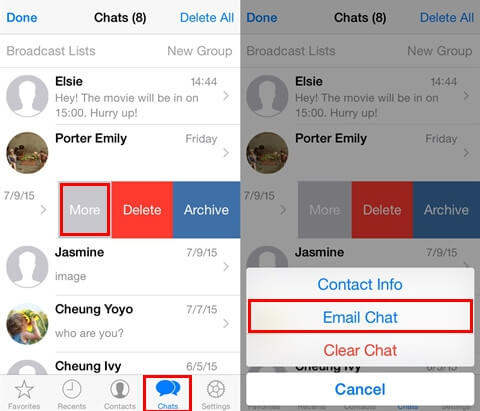
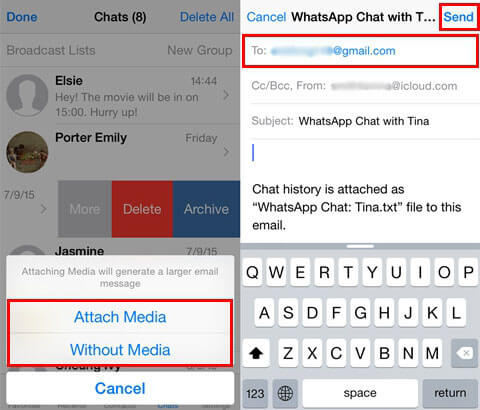
Pros
Cons
4. Use BackupTrans for WhatsApp Data Transfer from iPhone 12 to Samsung S22
In this section, learn how to transfer WhatsApp messages from iPhone to Samsungusing the following steps.
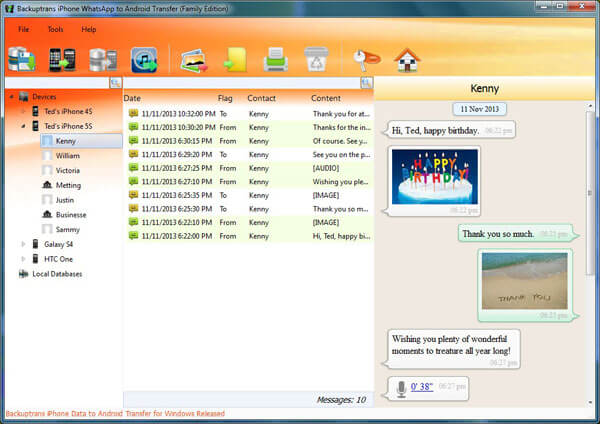
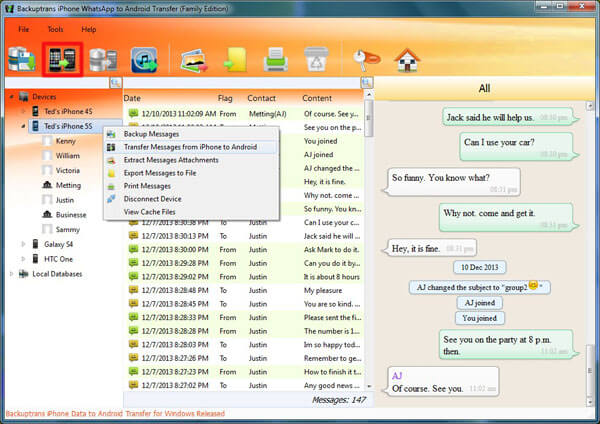
Pros
Cons
5. Use WazzapMigrato for WhatsApp Data Transfer from iPhone 12 to Samsung S22
Follow this guide to know how to transfer WhatsApp from iPhone 12 to Samsung S22using WazzapMigrator.
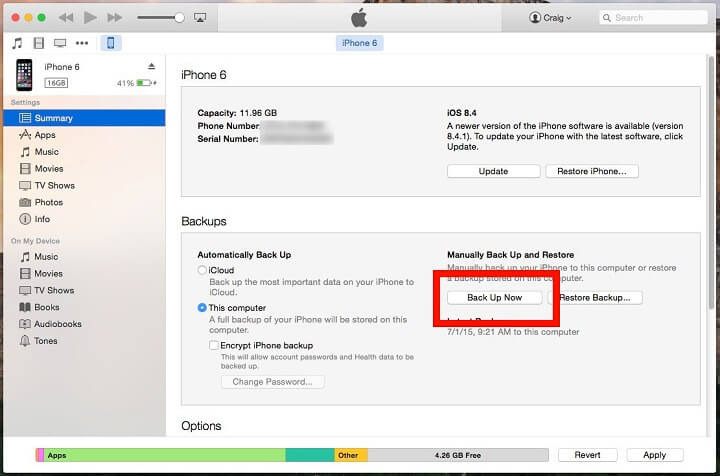
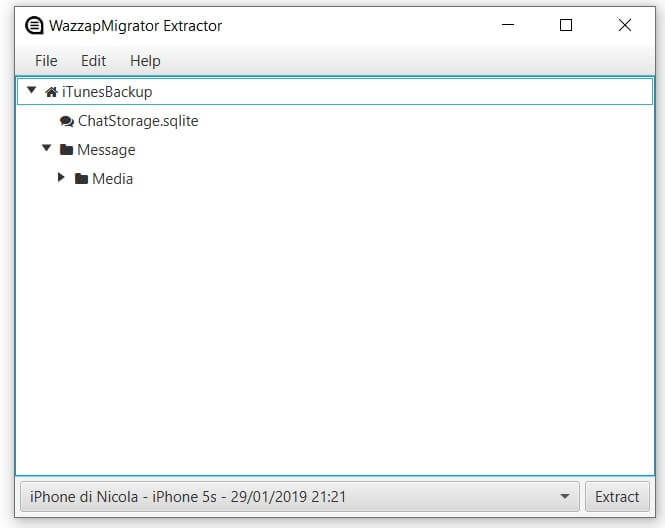
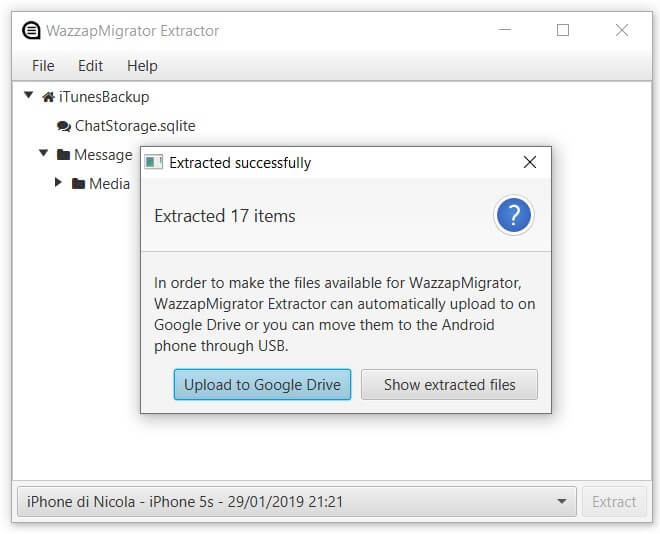
If it is on the local storage of your system, connect your Samsung S22 phone and manually move the "ChatStorage.sqlite" file to the Downloads folder on your Samsung phone's storage.
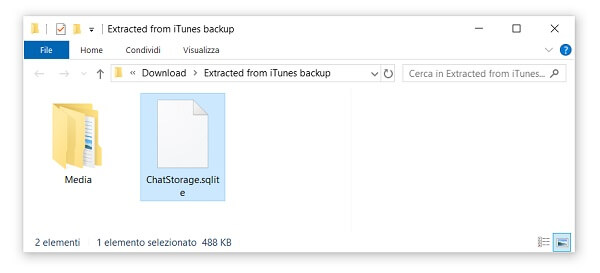
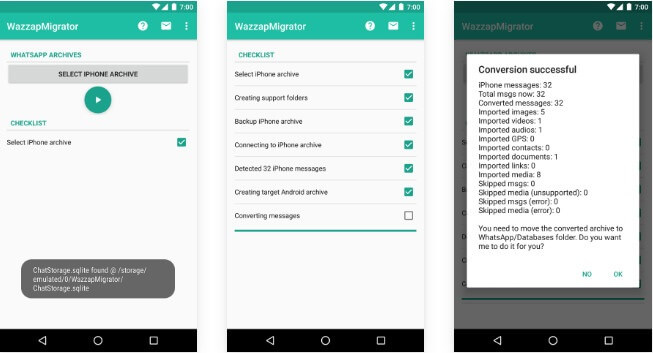
Pros
Cons
Part 7. Conclusion
The article explainedhow to transfer WhatsApp chats from iPhone to Samsungwith more than one method.Besides,we also presented the best answer onWhatsApp data transfer from iPhone to Samsungusing ChatMover. The tool is secure and 100% efficient in shifting all your WhatsApp files to your new Samsung without data loss. So, go for Unictool's ChatMover and see the magic for yourself.
Secure Download
