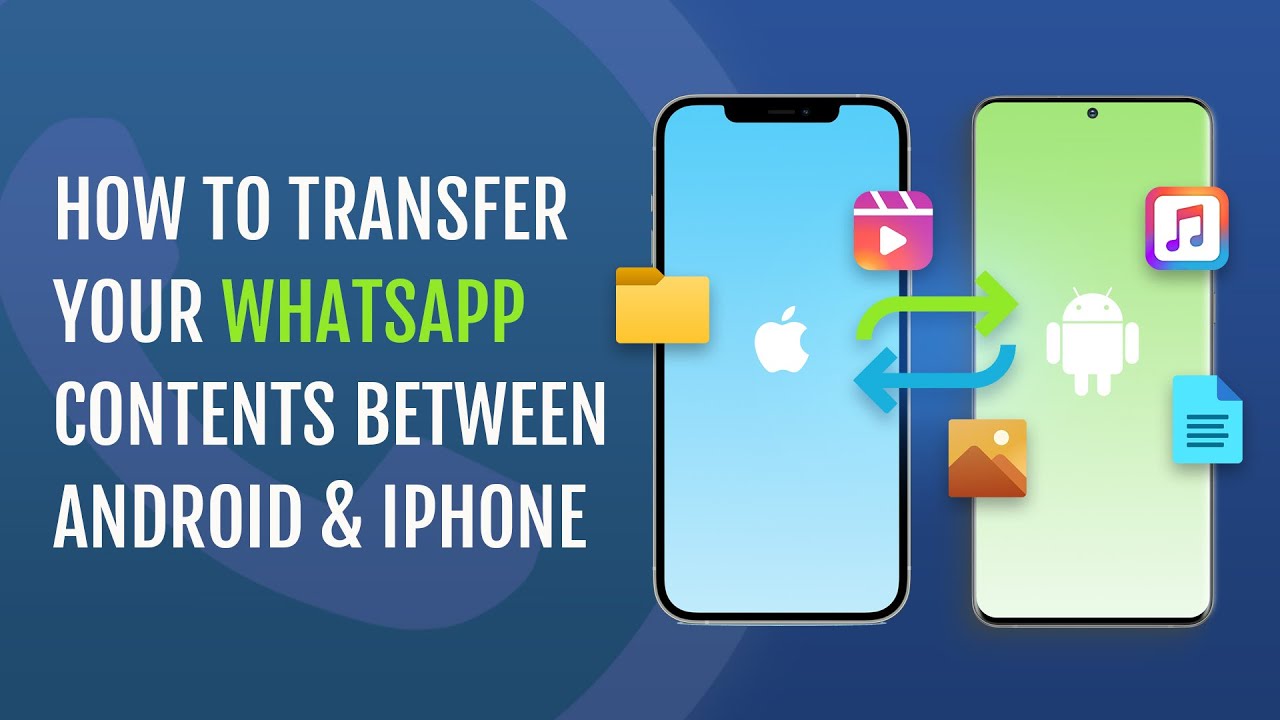WhatsApp is an app used by billions of users actively. It is suggested to regularly take a full backup of your WhatsApp chats and media to stay secure. While taking the backup is seldom tedious, restoring a full backup is often the problem.

One common issue is that WhatsApp does not always include photos when you restore your backup. There's no official way to resolve this. However, we have a way around this. If your WhatsApp is not restoring photos or media from backup, follow the instructions in this guide to fix it.
Part 1. Have A Quick Check Before Start
Part 2. How to Fix WhatsApp Couldn't Restore Media from Backup for iPhone
Part 3. How to Fix WhatsApp Not Restoring Photos from Backup Android
Bonus Tip. Solution to "WhatsApp Does Not Restore Photos from Backup"
Part 1.Have A Quick Check Before Start
Usually, WhatsApp restores your chats first, and then the media files, such as photos. And it requires a stable WiFi network to restore all the media files, or the media restoration can not be completed successfully. So it’s suggested to connect to a WiFi network with strong signal on your device.
Part 2. How to Fix WhatsApp Couldn't Restore Media from Backup for iPhone
On those rare occasions where your notice that your WhatsApp is not restoring photos from your backup on your iPhone, it is often normal to panic. If you find yourself in this scenario by chance, this section will give you several solutions to rectify this.
Solution 1. Check iPhone storage
You will not able to restore the WhatsApp photos to iPhone if there’s no enough storage on your device. So, the first solution is have a quick check of your iPhone storage and make sure there’ s adequate storage to restore your WhatsApp messages and photos.
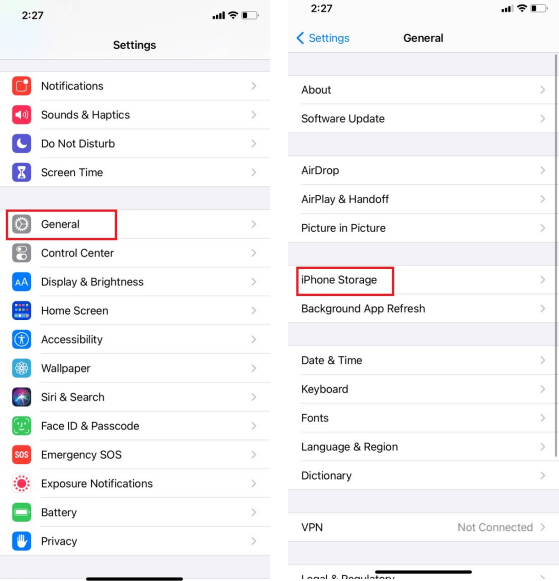
Solution 2. Using the same Apple ID and WhatsApp account
If you’re having trouble with WhatsApp restoration, it probably because you’re not using the same phone number and Apple ID that you used to create the backup. The WhatsApp backup can be only restore to the same WhatsApp account, and you can only choose to restore your WhatsApp from the same Apple ID.
Solution 3. Check if the “WhatsApp” option has been enabled in iCloud Drive
When restoring your WhatsApp chats and media files, ensure that you have turned WhatsApp backup on your iCloud Drive. This is to allow your WhatsApp data back up properly to iCloud Drive. To turn on your iCloud Drive on your iOS device, you can follow the steps below.
- Go to the Settings menu on your device.
- Tap on your Apple ID, and click on the iCloud option.
- Swipe the iCloud Drive option to turn it on.
- When iCloud has been turned on, swipe on the WhatsApp option to allow WhatsApp to backup your chats and media files.
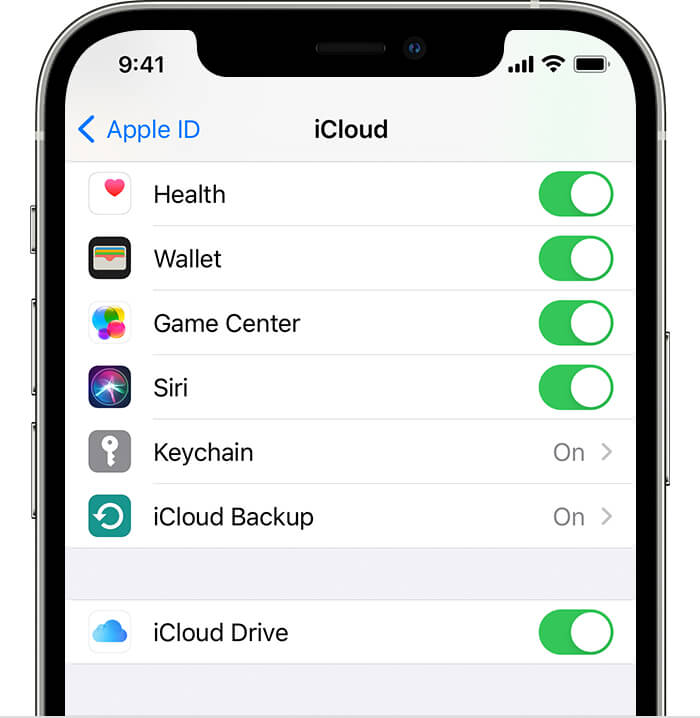
Note, there are some points you have to consider before restoring your WhatsApp backup. Some of them include:
- Always use the same Apple ID to login into iCloud to create your WhatsApp backup.
- Ensure iCloud Drive is on during the process.
- Both your iCloud and iPhone should have enough space.
- Ensure you use the same number to backup and restore your media files and photos from WhatsApp.
Solution 4. Make sure that the two iPhone devices are running on the same iOS
Suppose that you are unable to restore the whole WhatsApp backup to a new iPhone, it may be because both iDevices are running different iOS versions - the storage location of media files is diverse in different iOS versions. So, first you have to confirm the iPhone OS version.
Step 1. Open the menu of your iPhone.
Step 2. Locate and select the Settings icon.
Step 3. Tap on the General option. Next, select About, then click on the Version.
Another reason for “WhatsApp media not restored” is that different versions of WhatsApp create an error when the database parsing process is ongoing. In other words, just like the different versions of iOS cause the backup error, different versions of WhatsApp could stop you from easily restoring your photos alongside the backup. Follow these steps to confirm if both WhatsApp uses different versions.
Step 1. Open the WhatsApp app and then locate and tap on Settings.
Step 2. In the Settings menu, click on Help. The next screen shows you the current WhatsApp version on your device at the top of the screen.
In summary, try to make sure both iPhone devices are using the same OS version. And the WhatsApp version on both devices should be the same.
Part 3. How to Fix WhatsApp Not Restoring Photos from Backup Android
Fix 1. Make sure you’re using the same WhatsApp account and Google Drive
The same as iPhone, you have to confirm that you’re using the same WhatsApp and Google Drive account to restore WhatsApp photos.
Fix 2. Restore WhatsApp photos from local backups
WhatsApp photos are not included in the backup file - this is another reason for “WhatsApp photo not restored”. On the assumption that you have created any local backups before, then it is quite easy to restore them from local storage without Google Drive. Unlike iPhone, you can access local WhatsApp backups (if you had backed up WhatsApp locally) with file manager on an Android device. Follow these steps to restore WhatsApp photos from local backups on Android.
Step 1. Check the local backup to find the WhatsApp photos
So, to check if those photos are included in the local backup, follow these steps:
- 1Open the File Explorer or My Files on your phone to access the locally saved files.
- 2Now select Internal Memory and scroll down to the WhatsApp folder.
- 3While in there, click on Media to access your WhatsApp images. You can also see both photos you've sent and received from here.
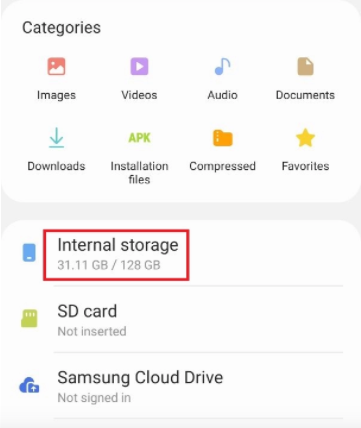
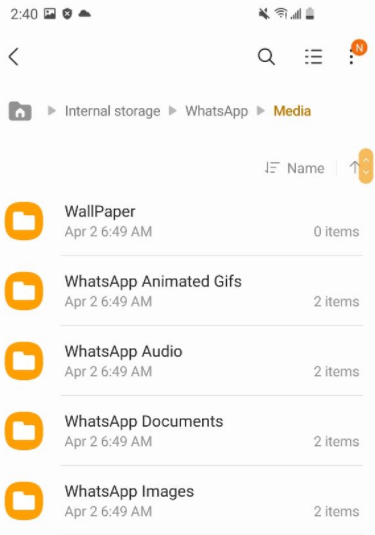
Step 2. Restore WhatsApp photos from a local backup
In case that you can see all the photos are there in the local backup, then the issue “WhatsApp not restoring photos” is probably caused by WhatsApp itself. In this circumstance, you can try to restore the local backup which includes photos to your Android device. Check the following steps.
- 1Open the file manager/explorer, navigate to sdcard > WhatsApp > Databases. Or find internal storage or main storage instead of SD card if your data isn’t stored on the SD card.
- 2The backup file is now named as msgstore-YYYY-MM-DD.1.db.crypt14, change it to msgstore.db.crypt14. Note that do not change the number of the crypt extension.
- 3Then uninstall and reinstall WhatsApp, and tap Restore when prompted.
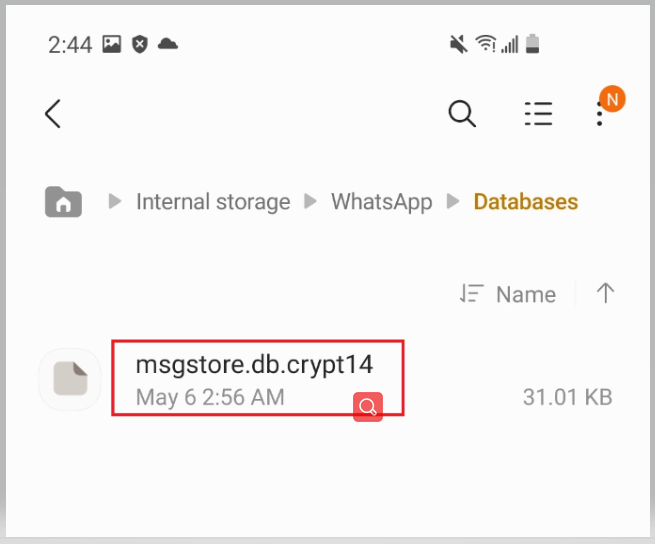
Bonus Tip. Solution to "WhatsApp Does Not Restore Photos from Backup"
Scenario: When you're changing to a new device
Let's imagine you are switching over from an old device to a new device, no matter it is running on Android or iOS 15. You'll likely want to transfer all your old WhatsApp data to the new device. There is no direct way to make this move, but with ChatMover, you can do this seamlessly.You can transfer your WhatsApp data from directly to your new phone without any OS limitations. Follow the steps below.

All-in-one WhatsApp Transfer
- Transfer WhatsApp from Android to iPhone without Data Loss
- Back up WhatsApp on Android & iPhone to computer free.
- Restore WhatsApp backup from Google Drive to iPhone.
- Export WhatsApp backup to HTML, PDF and CSV/XLS.
105,674 downloads
100% secure
Step 2. Check to see if both devices are well connected, then click the Start option on ChatMover.
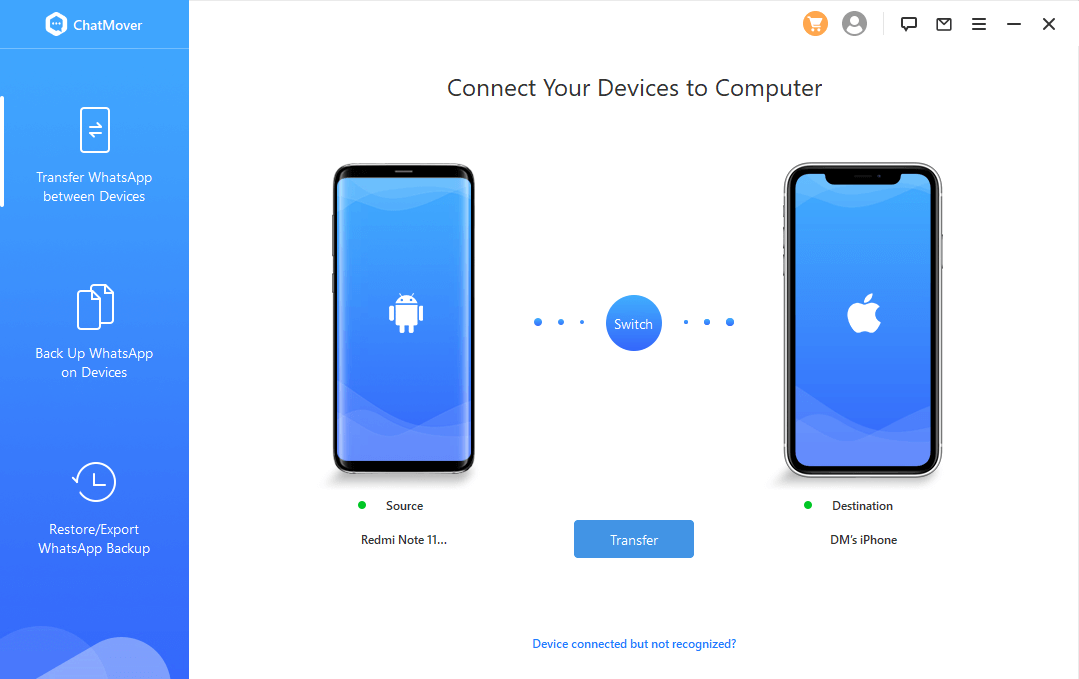
Secure Download
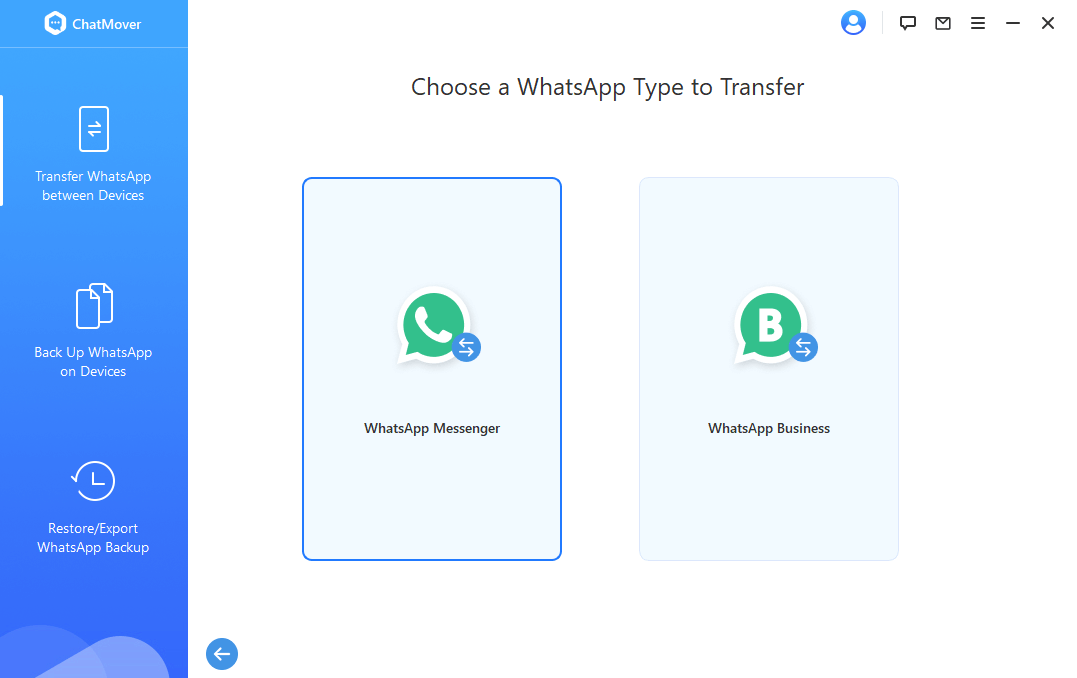
Step 4. The time it would take to complete this process solely depends on the WhatsApp data size. When it is complete, click on Done. You can access your WhatsApp messages, photos, attachments, videos, voice notes, and other data on the target device.

Conclusion
If your WhatsApp is not restoring photos from backup , this guide is perfect for you. We've shown you different solutions to tackle this. We later introduced ChatMover and offered you a glimpse of the awesome things it can do. If you're encountering other issues like "WhatsApp not backing up", you can search on our site for a solution as well. Thank you for stopping by; drop a comment below.
Secure Download