WhatsApp is a popular app for instant messaging, you can make voice calls and video calls, or share photos, audio, and video files. The best thing about WhatsApp is that it’s totally free of charge. Despite these great features, WhatsApp users can face various issues due to bugs or problems in their devices. WhatsApp not sending pictures is such an issue that both Android and iPhone users would face when using WhatsApp. But this is not something to worry about. There are several fixes for this issue. In this article, we will walk you through them.
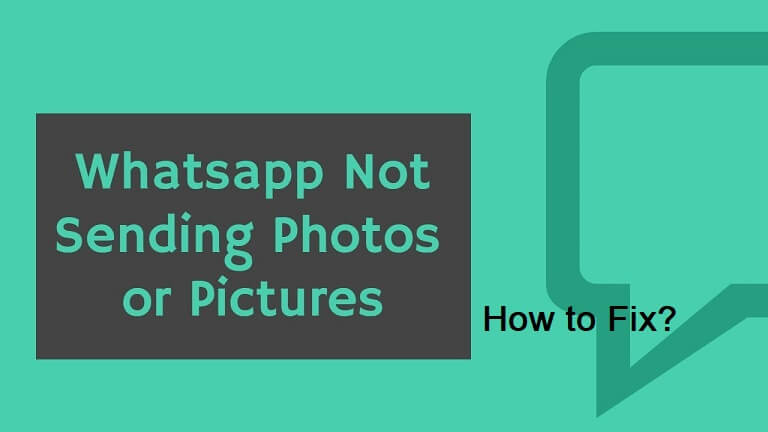
Part 1. Can’t Download or Send Media Files on WhatsApp, What to Do?
Part 2. Other Reasons & Solutions to “WhatsApp Not Sending Pictures” Issue
Part 1.Can't Download or Send Media Files on WhatsApp, What to Do?
Is your WhatsApp not sending pictures? Or do you have trouble downloading WhatsApp media files? If you notice that you can't send or download photos on your WhatsApp, there can be several reasons for this issue. Before you try to fix the issue, you have to identify what’s causing the issue. Sometimes, the issue can be with your internet connection, storage, or phone's RAM. So they are the first things you have to check.
1. Check Your Internet Connection
First, make sure your phone has an active internet connection with a strong signal. If you are not sure whether there is an issue with the internet connection, try loading a webpage.
2. Check Your Storage
Do you have enough storage space on your internal storage? Your WhatsApp will have trouble sending pictures if your internal memory (including SD card) is full. If your internal storage is full, free up space by deleting old media you no longer need. If the problem still persists, you may have to delete less-important WhatsApp data from the SD card.
Check storage on Android devices:
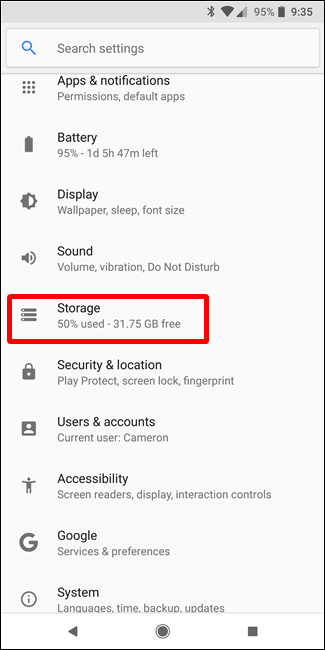
Check storage on iPhone:
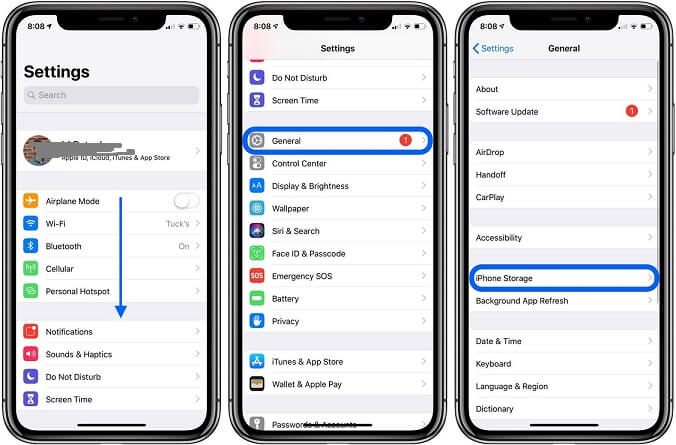
3. Restart the Device
Sometimes, your phone's RAM may get slow, resulting in WhatsApp not sending pictures. In this case, the fault is not with your WhatsApp but with your phone. To fix this issue, close all other apps on your phone and restart the phone. Then, open WhatsApp and try sending your pictures again.
Part 2.Other Reasons & Solutions to “WhatsApp Not Sending Pictures” Issue
If the above simple fixes are not working, you can try the following steps to solve your "WhatsApp not sending pictures" issue.
1. Set Date and Time in Your Phone Correctly
2. Clear Cache Data on WhatsApp
3. Update WhatsApp to the Newest Version
1. Set Date and Time in Your Phone Correctly
If the date and time in your phone are set incorrectly, this might affect the functions of some apps like WhatsApp. If you can’t send pictures in WhatsApp, check whether your date and time are correct. If they are not, you can set the correct date and time. You can even update the date and time automatically from the internet using the following steps:
- 1Go to Settings.
- 2Search for Date and Time and open it.
- 3Toggle on Automatic date and time.
- 4Now toggle on Automatic time zone.
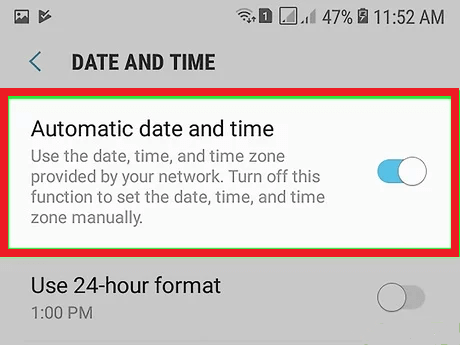
The steps to set Date and Time on smartphones may vary from device to device. Use the search function to find it.
2. Clear Cache Data on WhatsApp
Another fix you can try for "WhatsApp not sending pictures" issues is clearing your cache. The cache is a special storage space for apps’ temporary files that makes your smartphone run faster the next time you open the app. You have easy access to passwords, frequent items, and search results because of this cache. However, as the cache gets larger, it can cause your device to become slow. This is why you have to occasionally clear your cache. In fact, clearing your WhatsApp cache can improve your app's performance, solving unwanted bugs and issues. Here are the steps of how to clear cache data on WhatsApp:
For Android users:
- 1Open Settings on the Android phone.
- 2Go to Apps.
- 3Select WhatsApp from the list of apps.
- 4Select Storage and click on Clear Cache.
- 5Now restart your phone.
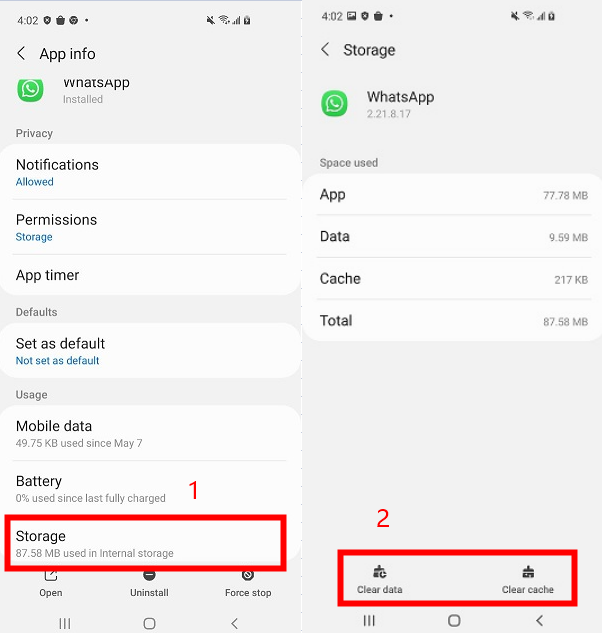
The steps may vary from device to device. It’s recommended to use the search function to locate the WhatsApp permissions on your phone.
For iPhone users:
- 1Open WhatsApp and tap on Settings.
- 2Find and select "Data and Storage Usage".
- 3Choose "Storage Usage".
- 4We will see a list of conversations and threads, including the size of each thread. Select the conversation or thread that you want to delete.
- 5All the details of that conversation will be displayed, tap on "Manage" then.
- 6Choose the data you want to remove and tap on "Clear".
- 7Confirm the deletion by tapping on "Clear" again.
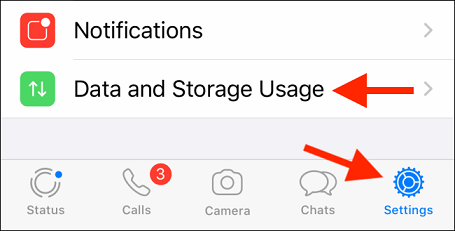
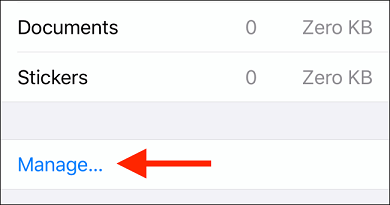
Clearing your WhatsApp cache won’t delete any of your contacts, chats, or media.
3. Update WhatsApp to the Newest Version
Outdated applications often tend to have bugs, resulting in various performance issues. New updates can fix most of these bugs. WhatsApp has new updates every few months. So make sure you have the latest WhatsApp installed on your phone. This is how you get the latest version of WhatsApp on your phone:
- 1If you have an iOS device, open App Store. If you have an Android device, open Play Store.
- 2Go to Apps.
- 3Now you can check for an update.
- 4If there is a new update, tap on the Update.
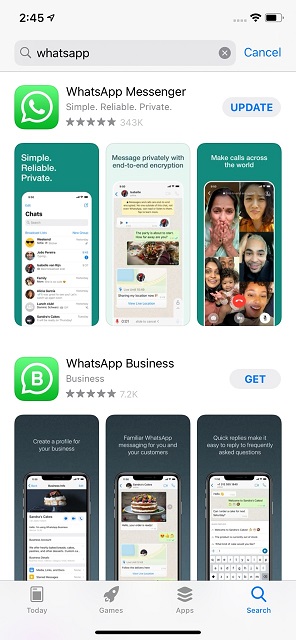
4. Turn Off and On Wi-Fi /Cellular/AirPlane Mode
You can try this method as the issue may be caused by an unstable or poor internet connection. Follow the steps below to fix this issue:
- 1Turn off your Wi-Fi or mobile/cellular data (whatever you are using).
- 2Now turn on your Airplane Mode and keep it on for a while.
- 3Next, turn off the Airplane Mode and turn on your Wi-Fi or mobile/cellular data
5. Reset Network Settings
If the "WhatsApp not sending pictures" issue in your phone is due to a network issue, resetting your network settings can solve it.
Reset Network Settings on iPhone
- 1Open Settings on iPhone and tap on General.
- 2Scroll down and tap on Reset.
- 3Now tap on Reset Network Settings and confirm it.
- 4Once the resetting is complete, the phone will restart.
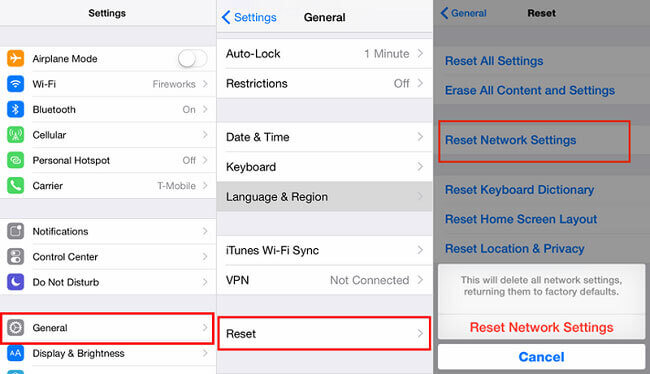
Reset Network Settings on Android
- 1Open Settings on your Android device.
- 2Scroll down and tap General management.
- 3Tap on Reset option and select Reset network settings.
- 4Confirm it by tapping on Reset settings.
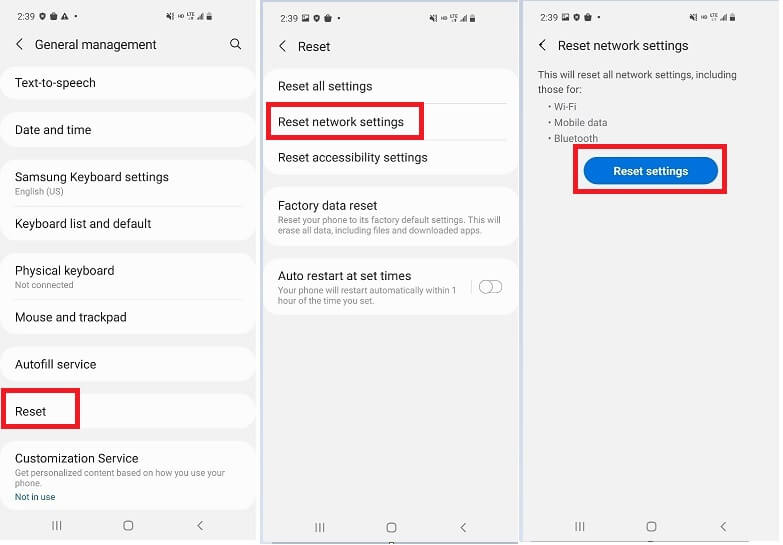
6. Reinstall WhatsApp
If none of the above solutions helps with your WhatsApp not sending pictures issue, try reinstalling your WhatsApp. Don’t worry. This is very easy to do.
- 1If you have an iOS device, open App Store. If you have an Android device, open Play Store.
- 2Search for WhatsApp and tap on it.
- 3You will see the options of Uninstall and Open.
- 4Select Uninstall.
- 5Once the app is completely uninstalled from the phone, you will see the Install option on App Store/Play Store.
- 6Click on the Install button to reinstall WhatsApp.
Conclusion
Issues with your network connection, device storage, and bugs in WhatsApp can cause the problem of WhatsApp not sending pictures. If your WhatsApp is not sending pictures to the recipient you’re chatting with, the above fixes will help you solve it.ChatMover doesoffer you the best solution for when you want to do it faster and more efficiently.
Secure Download
