WhatsApp web is the web version of this app, which allows you to access your account through your computer. Some users prefer chatting with friends by using the web version. However, errors can happen sometimes. Even if you follow these steps to use WhatsApp web correctly, there may be times when you experience WhatsApp Web not working issue. There can be many reasons for the issue, and this article will look at it and explain how to fix it.
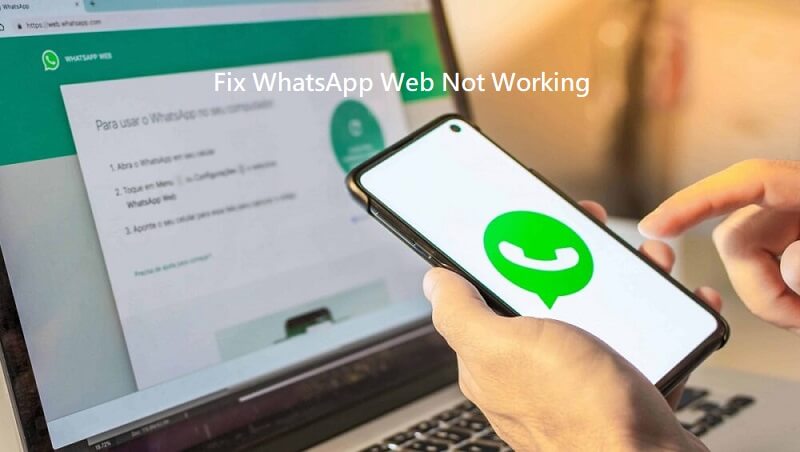
Part 1. Why Whatsapp Web Is Not Working Now?
Part 2. How to Fix: Whatsapp Web Is Not Working Due to Internet Connection
Part 3. How to Fix: WhatsApp Web Is Not Working Due to Browser Issues
Part 1. Why Whatsapp Web Is Not Working Now?
There may be many reasons for WhatsApp not working. But first of all, you have to check whether WhatsApp is down. Open the app on your phone and verify if it's working. WhatsApp web just mirrors the mobile app, so if there's anything wrong with the mobile app, the web version won't also work. If the issue is with WhatsApp servers and not with your phone or computer, you will have to wait until WhatsApp repairs its servers.
On the assumption that there’s no issue with the app itself, then you’ll have to continue reading to find the possible reasons and the corresponding solutions.
Part 2. How to Fix: Whatsapp Web Is Not Working Due to Internet Connection
Network issues are the most common reasons for WhatsApp web not loading. Following are the steps to check and fix the network issues in different situations.
1. Connection Problems in Your Phone
Check whether you can send and receive WhatsApp messages on your phone. You can just send a message to a friend to check the network connection. If you have trouble connecting with friends, toggle on and off Wi-Fi and mobile data buttons on the phone to re-connect to the network. If WhatsApp is working fine on your mobile, then the problem may be with your computer.
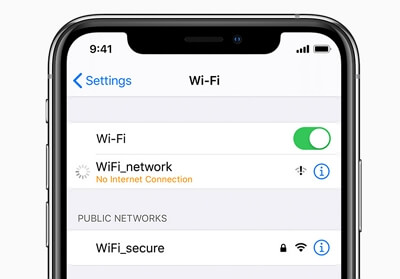
2. Connection Problems in Your Computer
You must have a good internet connection on your computer to connect to WhatsApp web. If the connection is not stable, the error message "Computer not connected" will appear above your chat list. Try re-connecting to the network and reloading the browser. You can even use the internet connection troubleshooter to solve this issue:
- 1 Open Settings on your computer and select Network & Internet.
- 2 Click on the Network troubleshooter found under the Status section.
- 3 Windows network diagnostics will open in a new window.
- 4 If you have no problem connecting to other web pages, select the Help me connect to a specific web page option and enter the URL of the WhatsApp web on the bar.
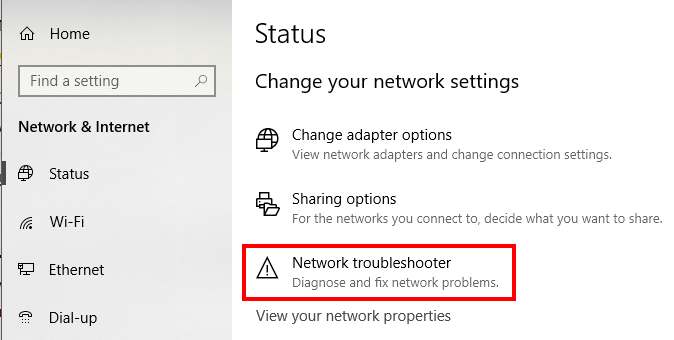
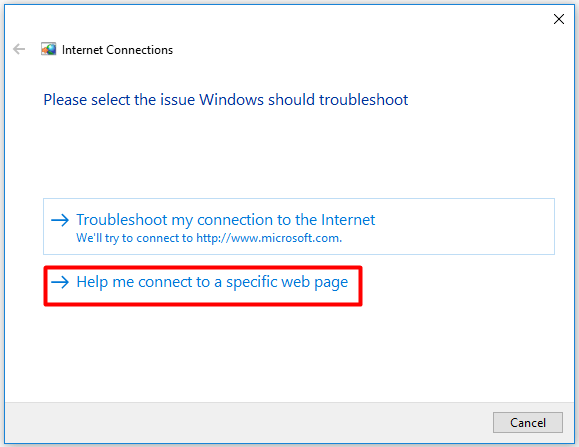
The troubleshooter will diagnose the issue in your WhatsApp. If the connection problem still persists, log out of WhatsApp web and rejoin.
3. Issues in Wi-Fi Connection
WhatsApp web won't work when there are issues with your Wi-Fi connection. If you are using a public network like Wi-Fi in an office or a library, your connection to WhatsApp web may be blocked. So make sure your network is not set up to block the URL: web.whatsapp.com.
4. Use of VPN Software
VPN software can create connectivity issues with WhatsApp web. Before you open the WhatsApp web in your browser, make sure to disable your VPN.
5. Use of Airplane Mode
Airplane mode can turn off all networks on your phone. If you have accidentally turned on Airplane mode, you will experience WhatsApp web not working issue. To make sure the problem is not with your airplane mode, go to Airplane Mode and toggle it on and off.
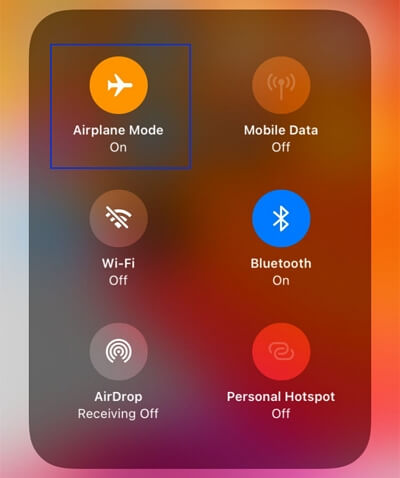
Part 3. How to Fix: WhatsApp Web Is Not Working Due to Browser Issues
If the problem is not in your network connection, it could be something with your browser that's causing the WhatsApp web not working on Chrome.
1. Browser Compatibility With WhatsApp Web
WhatsApp web is compatible with Chrome, Microsoft Edge, Firefox, Opera, or Safari. But it's not compatible with other browsers like Internet Explorer, Vivaldi, and Maxthon. If your web browser is incompatible, you have no other option but to install a compatible browser on your computer.
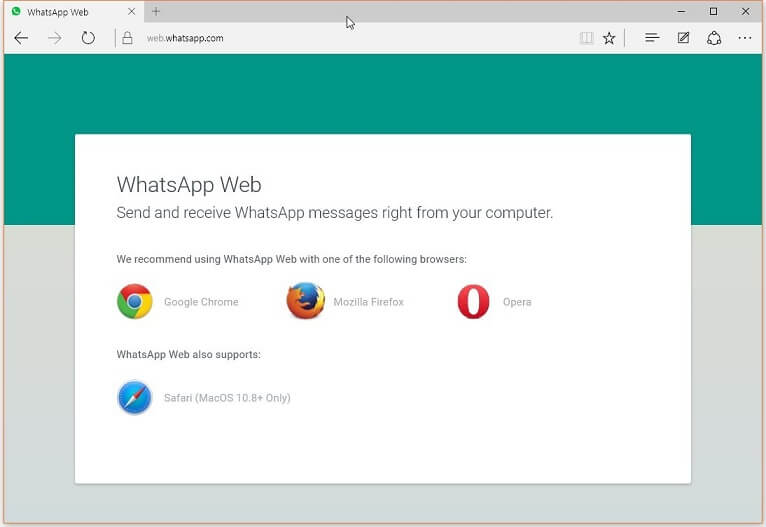
2. Using the Latest Web Browsers
Even if you are using a compatible web browser, it might be outdated. Make sure you are using the latest browser version before opening WhatsApp web. Most modern browsers update automatically, but if you find that your web browser is an older version, you will have to download the latest browser updates. For example, here's how to manually update Google Chrome:
- 1 Click on the three dots in the top right corner of the Chome browser.
- 2 From the drop-down menu, click on Help and then select About Google Chrome.
- 3 Once you click on About Google Chrome, it will automatically search for new updates.
- 4 If you install the new updates, click on the Relaunch button to restart the browser.
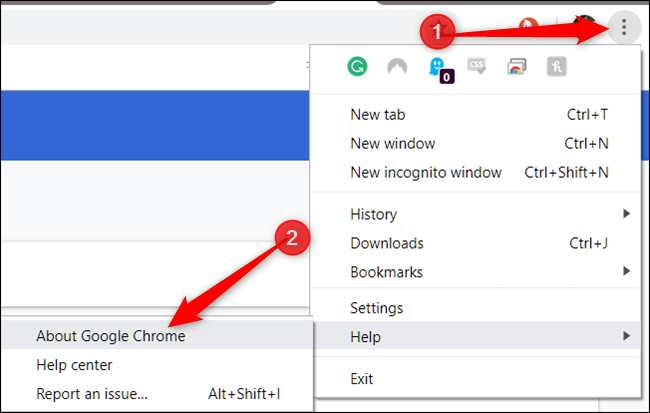
3. Clearing Cookies in the Browser
Sometimes, corrupted browser cookies can cause your WhatsApp web to malfunction. You have to clear cookies in your browser to solve this issue.
Use the following steps to clear your cookies in Google Chrome:
- 1 Click on the three dots in the upper right corner of your Chrome browser.
- 2 Select More Tools and then select Clear browsing data.
- 3 Now, you will be directed to a page where you can clear cookies as your preferences.
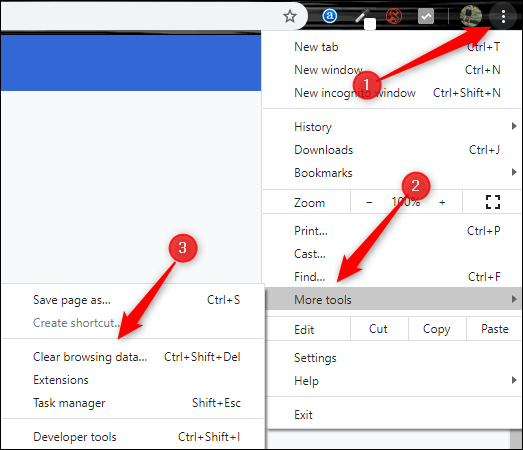
To clear cookies on Firefox, use the following steps:
- 1 Open the browser, click the menu on the top right corner, and select Settings.
- 2 Click on the Privacy & Security panel and select the Cookies and Site Data section.
- 3 Choose the Clear Data button, select Cookies and Site Data and click on Clear.
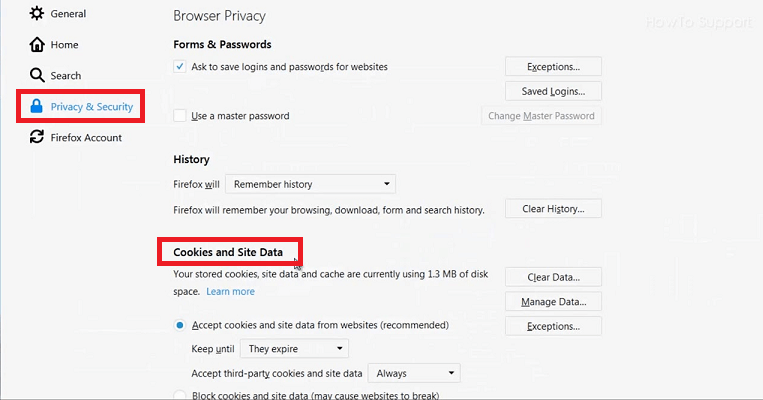
To clear cookies on Safari, use the following steps:
- 1 Open Safari browser and click on Preferences from the main drop-down menu.
- 2 Select Privacy and then Manage Website Data.
- 3 Click Removal all from the drop-down menu.
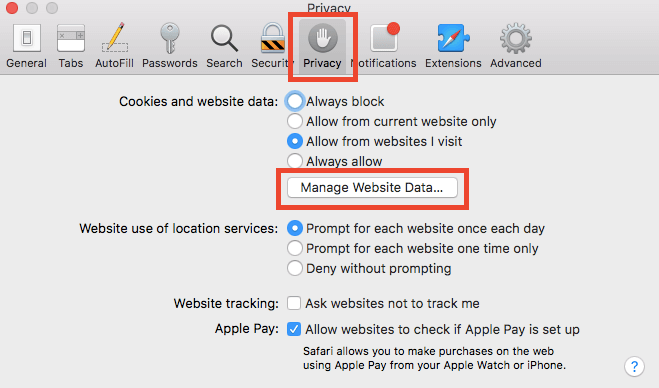
4. Using Incognito Mode
Incognito mode allows you to surf the web without using any cookies or site data. If your WhatsApp web is not working, try using an incognito window on Chrome. You can open a new incognito window by clicking on the three dots on the top right corner of Chrome and selecting the option of New incognito window. On other browsers like Firefox, Opera, and Safari, an incognito window is called a private window. Even on these browsers, you can open this type of window by clicking on the main menu.
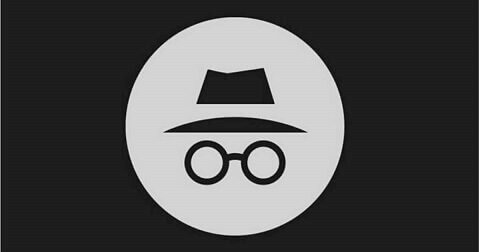
5. Reactivating WhatsApp Web Session
Reactivating your WhatsApp session may sometimes help to solve connectivity issues. You can quickly log in and out of the web session using the steps below.
- 1 On your web browser, click on the three dots that appear above the chat column and select Log out. Then, you will be logged out of the WhatsApp web session.
- 2 Open the app on your phone, and click on Settings.
- 3 Click on the QR code right next to your profile photo.
- 4 Now you can scan the QR code on the computer screen using your phone's WhatsApp scan and connect re-connect to WhatsApp web.
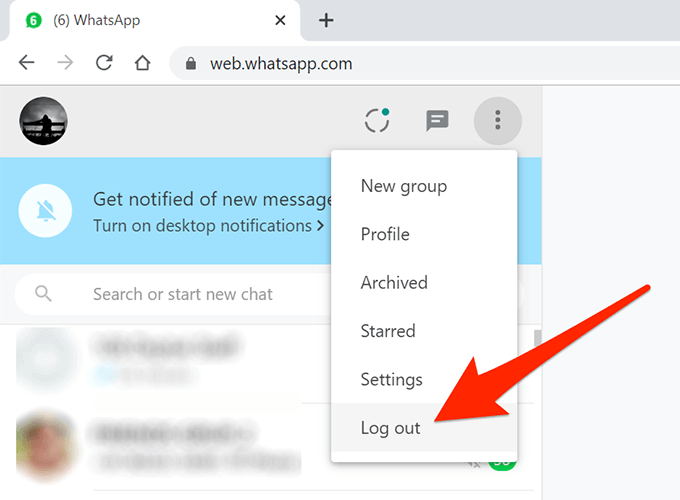
Smartphones with poor camera quality find it difficult to scan the QR code on the computer screen. If you face this problem, zoom in on the QR code on the WhatsApp web page. You can easily do this by hitting CTRL and + buttons at the same time.
6. Resetting the Browser
Resetting your browser can restore your browser to its default state, correcting any glitches caused due to installed add-ons or extensions. This is how to reset Chrome browser:
- 1 Click on the three dots on the top right corner of your Chrome browser and select Settings. If not, you can directly type chrome://settings/ in the URL bar of the browser and press enter.
- 2 Click on Advanced, which is at the bottom of the left column.
- 3 Select Reset and cleanup to reset your browser.
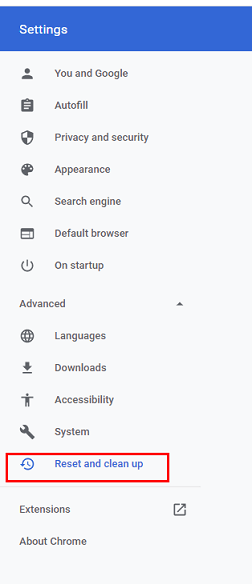
Conclusion
Issues in WhatsApp web are commonly caused by problems in your network connection or web browser. There are many fixes for the WhatsApp Web not working issue. These include resolving network issues, using the latest compatible web browsers, clearing cookies, resetting the browser, reactivating WhatsApp web, and using incognito mode. Try these troubleshooting steps to resolve it and re-connect with your friends and family.
